SLG – How to unprovision (remove) users (teachers, students & parents) from SLG
This guide is for the School SLG Administrator and gives step-by-step guidelines for unprovisioning (removing all access rights from) users for SLG.
In case of an emergency relating to a security incident for example please log a call with the Service Desk so the access can be manually revoked immediately.
Staff users have read/write access to SIMS.net when they use SLG. Therefore, schools should remove SLG access rights from any staff who leave the school.
Parents who have an SLG account and subsequently receive a court order against them should also have their access to SLG removed.
How to Remove Access from Users of SIMS Learning Gateway
- In SIMS.net click through > Routines > Active Directory Provisioning > Provision Users > Staff > “Remove Staff”
Note: This example is for staff users but it works the same way for parents and pupils.
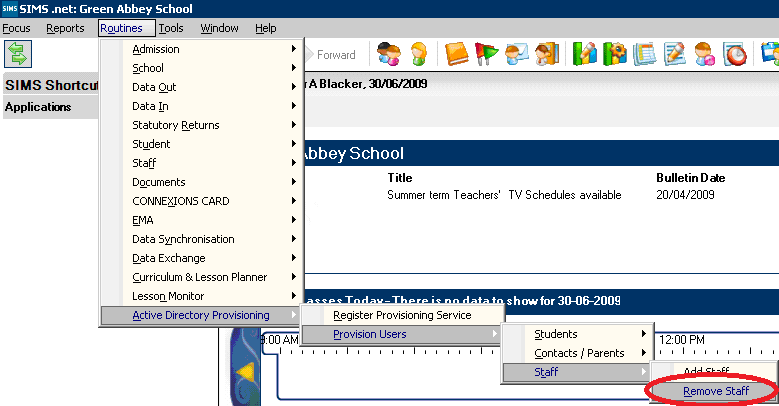
- Use the search fields to find the user you need to remove
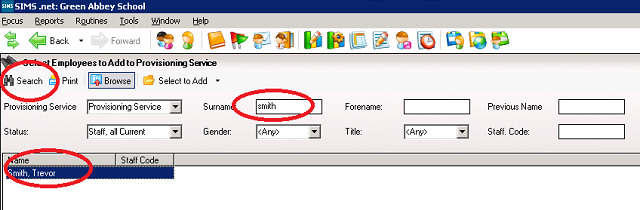
- You can select one or many users from the results, click on “Select to add” once you are happy with your selection
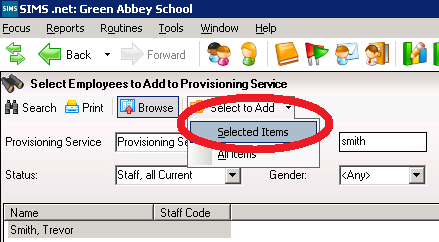
- This will move the staff you selected into the Selected Staff List. Click ”Save” to unprovision the users which you have selected

- Wait for the scheduled task to run on your SIMS server or initiate it manually
- A scheduled task called; ADPScheduledProcesses.exe, SIMS SLG Provisioning, ADP Scheduled Task or similar has been created on your SIMS Server and set to run three times a day. It can be run manually if needed by an administrator of the server.

- For Scomis SIMS Terminal Server hosted schools in the SIMS.net launcher panel under Apps and Tools there is now a shortcut called SLG AD Provisioning**.
 Clicking this will start the process to queue your users for provisioning.
Clicking this will start the process to queue your users for provisioning.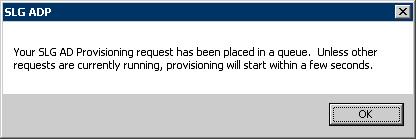
Unless a large number of users are being processed this should take a few minutes.** If you do not have this shortcut in your toolbar speak to the SIMS Manager so they can add it for you.
- A scheduled task called; ADPScheduledProcesses.exe, SIMS SLG Provisioning, ADP Scheduled Task or similar has been created on your SIMS Server and set to run three times a day. It can be run manually if needed by an administrator of the server.
- Wait for the accounts to be disabled on the Scomis ADP server
- Depending on the amount of accounts which have been changed this part of the process can take from a few minutes to a number of hours. In case of an emergency relating to a security incident for example please log a call with the Service Desk so the access can be manually revoked immediately.
Reviewed on 28/08/2015