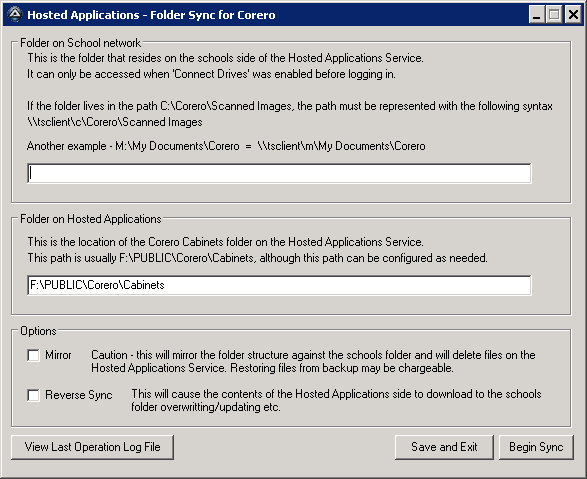Corero Scanned Images Sync tool
Following requests from schools who use Corero, a new tool is available that will help to synchronise a folder from the schools workstation/network with a folder on the Hosted Applications Service network drives.
The tool works by collecting information about which folders need to be kept in sync and how they are synced, then running a separate utility (Robocopy) to complete the file operations.
Note: The transfer of files only works when drives from the client are connected. All the file operations are carried out using standard Microsoft Operating System protocols. Files are transferred through a secured virtual tunnel (along with the screen and keyboard inputs) which means that transfers may appear to be slower than normal or the screen may seem unresponsive. This is behaviour is by design and ensure that the transit of data is secure. Files arriving on the Hosted Applications Service are automatically scanned for viruses which will also have an impact on performance.
How to Use/Configure:
IMPORTANT: Please ensure that you connect to Hosted Applications with the “Connect Drives” box ticked before you logon, failure to do so could cause files to be deleted.
Folder on the School Network: This can be a local or network folder, the pre-requisite is that the folder must be accessible on your local computer via a drive letter. For example C:\ F:\ H:\ M:\ etc.
Because the Hosted Applications has its own C:\ and F:\ drives, these are presented within the Session as C: and F: drives respectively. To access a drive on your own computer or schools network, you will need to translate the path into a UNC (Universal Naming Convention) path.
If the folder on your school computer is C:\Corero\Scans, the path is translated into \\tsclient\c\Corero\Scans. If the folder is X:\Corero\Scans, the path is translated into \\tsclient\x\Corero\Scans.
Folder on Hosted Applications: This must be set to a folder in the F:\PUBLIC area of the Hosted Application Service. You may use A43 File Manager to create the folder structure that you wish to use for your Scanned Images to be synchronised with.
Most Corero Schools will have an F:\Public\Corero\Cabinets folder, although this may not be a suitable folder (see options). Unless changed the application will default to F:\Public\Corero\Cabinets
Mirror: The mirror function is potentially destructive and could delete data, only enable if it is vital to keep both folders identical. This option will cause the Hosted Applications folder to be overwritten, any files that are not on the Schools computer will be deleted without warning.
Reverse Sync: This option switches the Schools and Hosted folders around, allowing the Sync to take files from the Hosted Applications Service and copy them down to the schools own computer.
View Last Operation Log File: This causes the Log File to be opened so that you can see if any new files were copied.
Save and Exit: This updates the configuration settings and closes the tool.
Begin Sync: This will prepare the command and execute Robocopy. Whilst the task is running, a Black command style window will be displayed. A complete log file is also written and can be viewed with the View Last Operation button.
kb10420
Reviewed on 01/08/2019