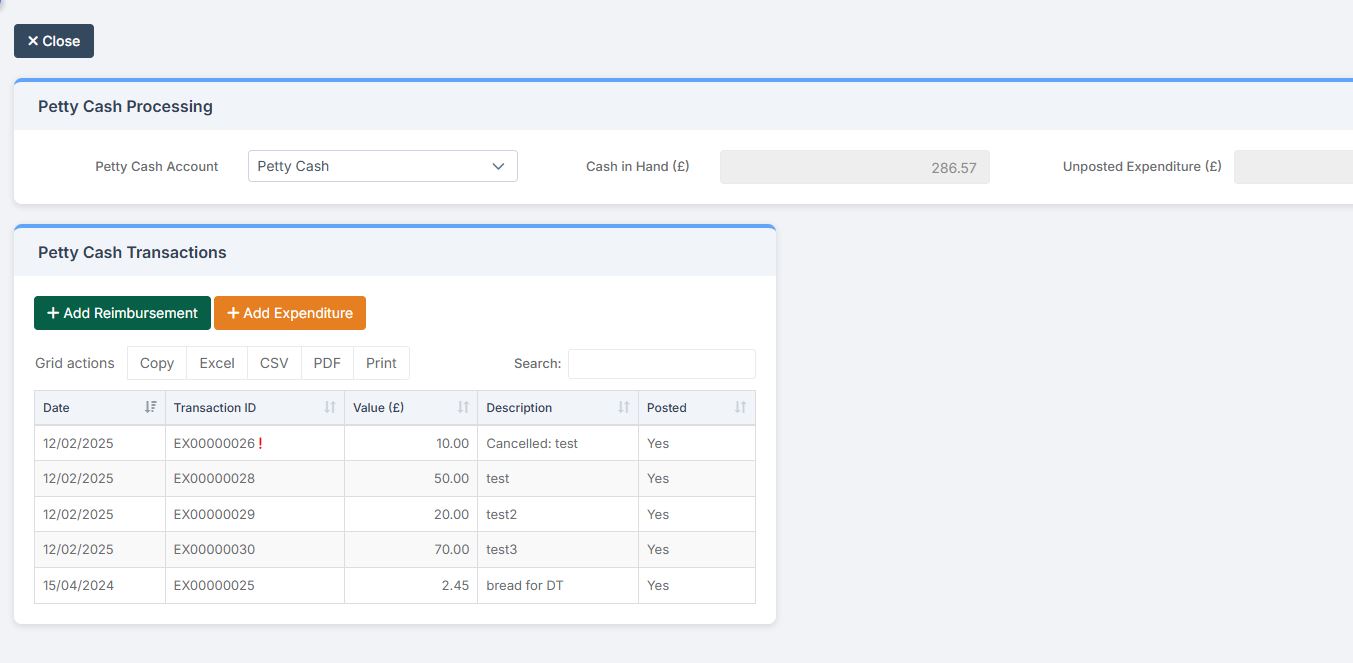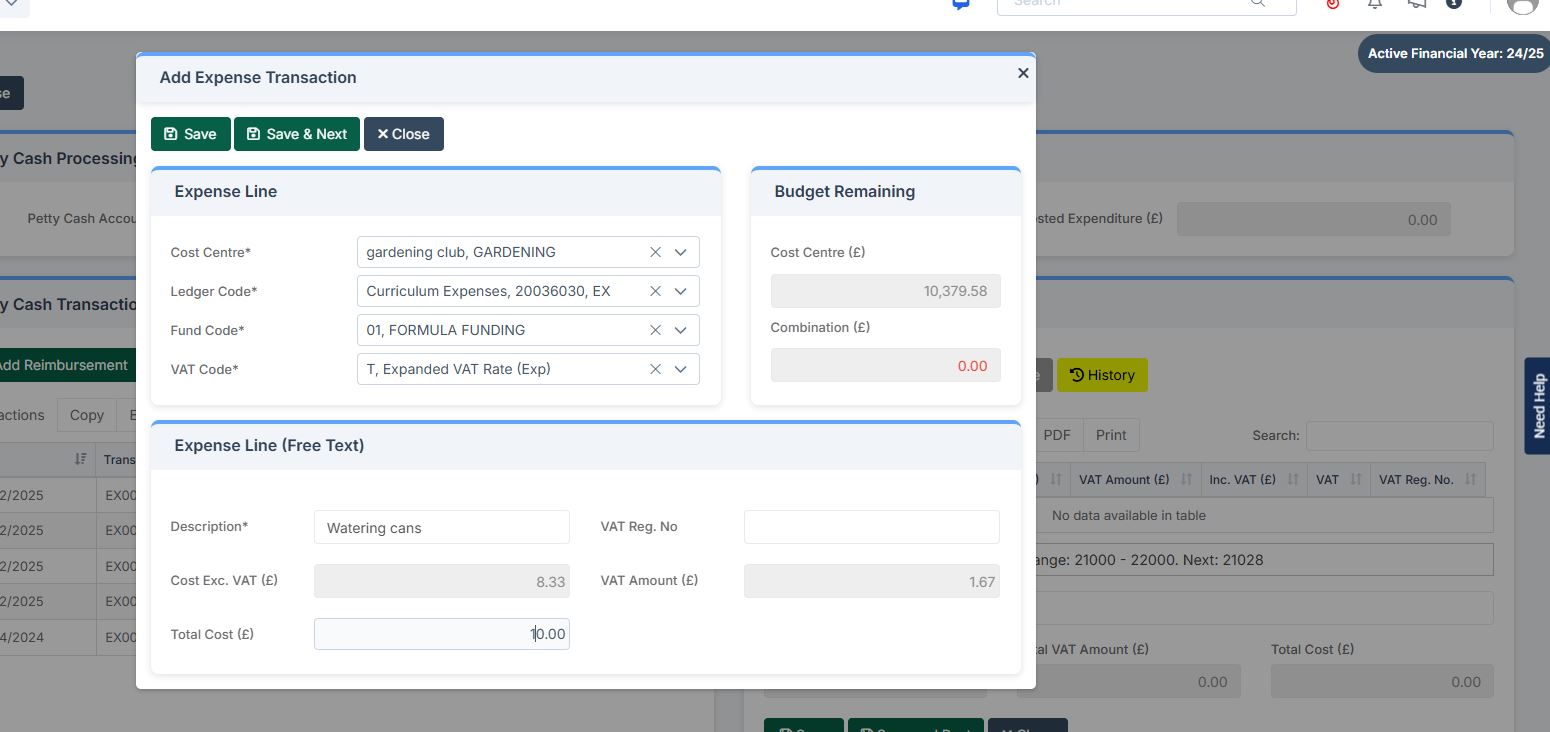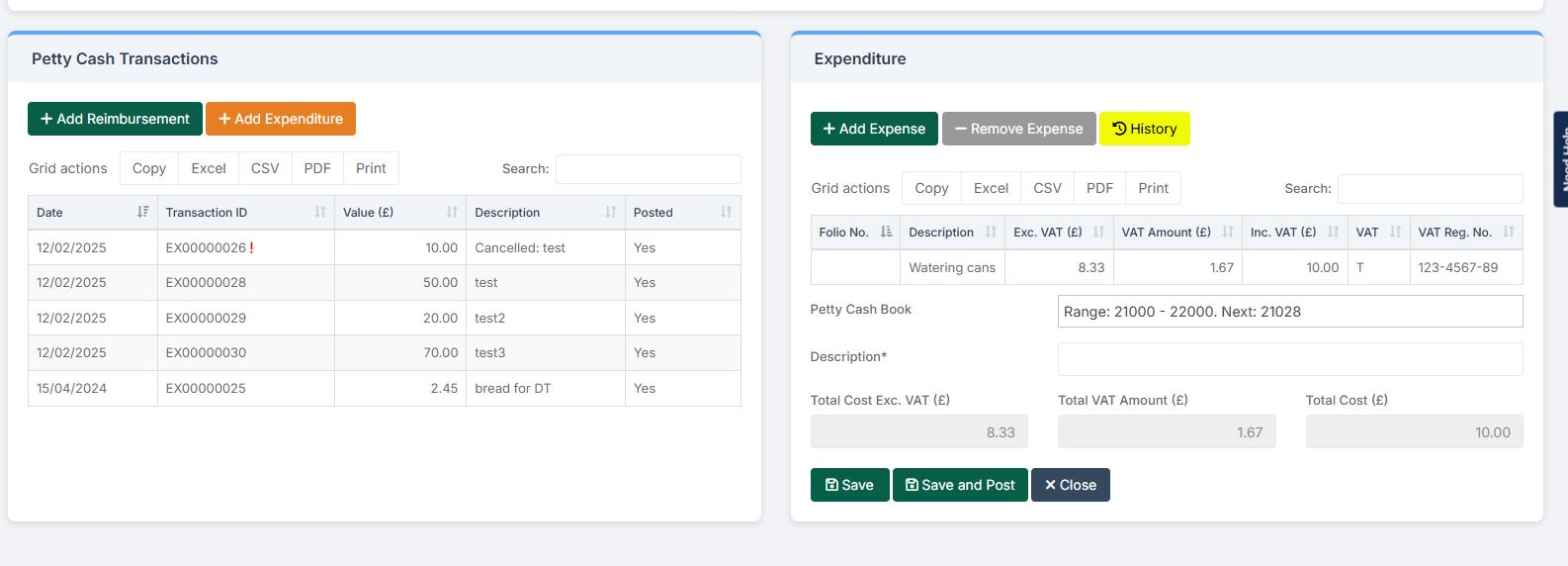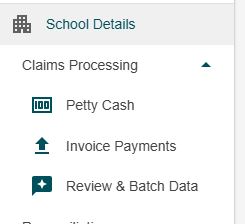Bromcom Finance and DTSApps: How do I process my Petty cash file – DEVON SCHOOLS
Navigate to Modules> Finance> Homepage> General ledger> Petty Cash Processing.
1) Click the yellow button to add an expenditure or green button to add a reimbursement
2) Add your expense lines on the right hand side
3) Once you have added your expense lines, save and post. Once this has been done you can click download CSV on the right hand side window
4) Open DTSAPPS and login
5) Click Petty Cash Processing on the left hand side
6) Upload Petty Cash CSV File
7) This will load your petty cash transactions. You will need to add the ledger code and fund code for each line of the petty cash claim. Once you have filled in all missing details you can click on ‘Commit Transactions’. You will then go to a new screen where you can print your authorisation report.
Note: Adding ledger codes is currently a workaround until Bromcom release a new report (Currently in development) then this step will not be necessary
8) Click Review and Batch to create your petty cash file.
IMPORTANT – You DO NOT need to upload the reformatted file via Devon Transfer. This step has been removed
9) The file will be uploaded automatically from DTSApps to Unit 4 for processing. You can view the file but you DO NOT need to download. Download is automatic, downloaded files will go from the green area to the grey area when the file has been transferred to UNIT4. The green download button will not be removed on Day 1 so please ignore the download button. These files will still have a send number.
Should you need to download for any reason the following message will appear: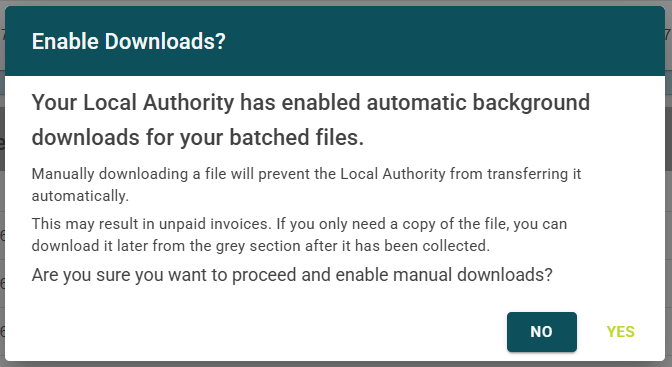
Clicking Yes to this message will then download the file.