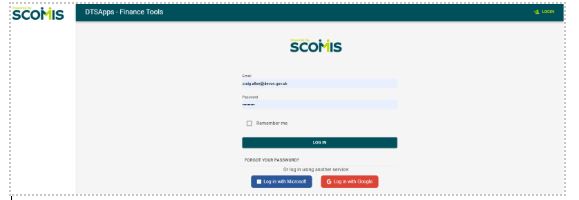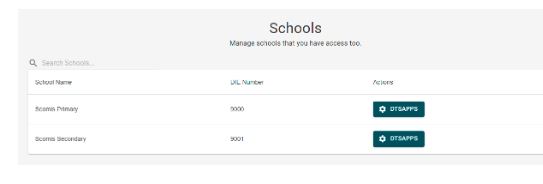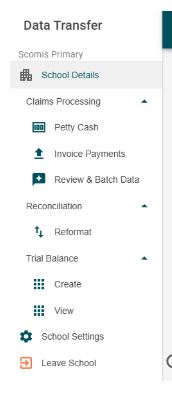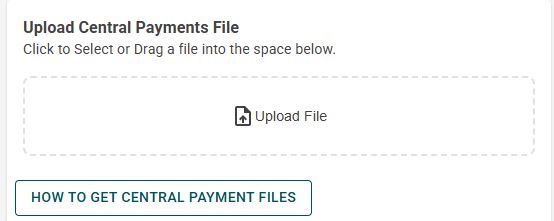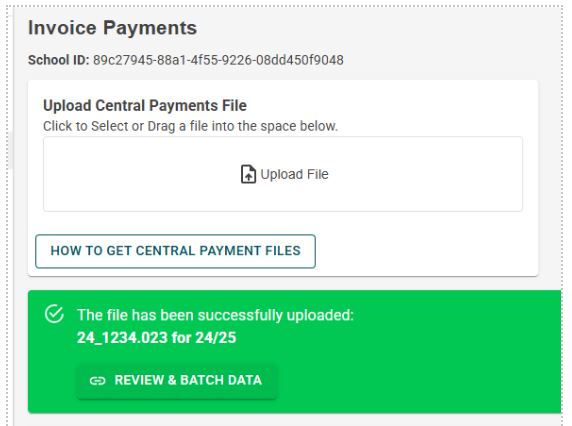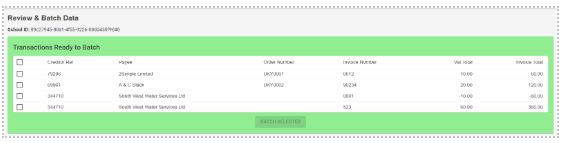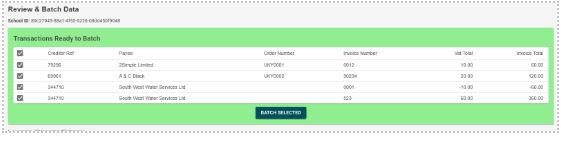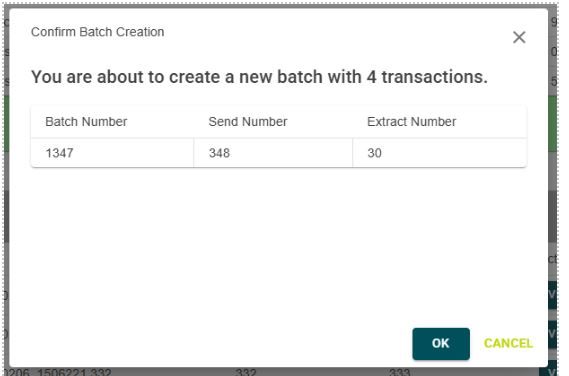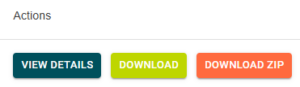Bromcom Finance and DTSApps: How to process your invoice file PLYMOUTH SCHOOLS
Once you have clicked “Print and Export” in Central Authorisation in Bromcom, you will need to process your TXT file through DTSApps
2) If you work in more than one school, please ensure you select the DTSApps for the school you are processing the file for.
3) In the left-hand panel select Invoice payments – see screen shot below.
4) You will then need to locate the text file produced from Bromcom, this could be in your downloads or in a saved location of your choice. Click the upload file link as per below example:
Select the text file and open to upload.
5) A green success message should appear as per below :
6) Click the “Review and Batch Data ”
You will see the invoices contained and can now select them ready to batch.
Select all and click Batch selected
On the Pop-up note the batch number and send number and click OK
7) Your file will now be showing in the blue ‘Review and Send’ area. You can now select ‘Download Zip’ to download your zipped file which is password protected with your Plymouth password. You can also select ‘View Details’ to print off an authorisation report (If you need to change your Plymouth password you can do this via School Details > Prefix/Suffix)
10) You will need to rename your zipped file in line with Plymouth instructions and then upload via DfE S2S