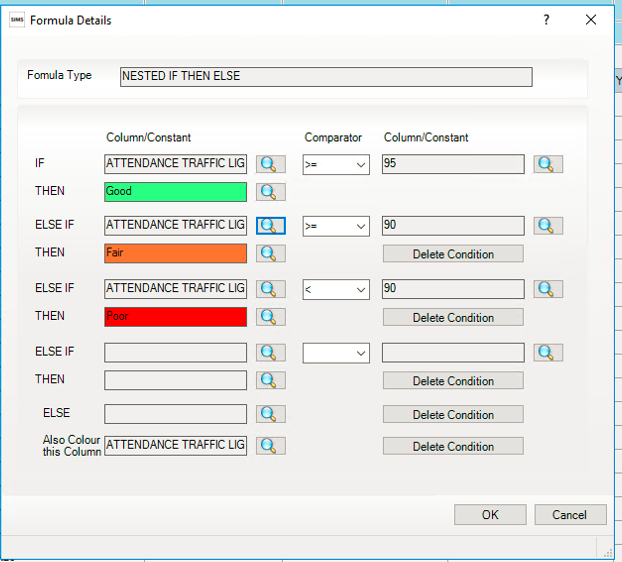How to show percentage attendance within a marksheet
This will enable you to colour code the percentage attendance within a marksheet so that you can report on percentage attendance within an Individual Report for parents.
Example:
Above 95% is green
Between 90%-95% is yellow
Below 90% attendance is red
- Create an aspect called “Attendance Traffic Light” (Focus/Assessment/Aspect and click on new) . Choose Type: marks decimal.
Min value = 0.00
Max value = 100.00
- Open the template and click on New to create a new column.
3. Choose “Add columns for additional Student information”
- Tick “Percentage attendance”
- Add a column to the template using “Add column for data entry“.
- Use Next to go past the Result Set and click on Next again
- Select the aspect created “Attendance Traffic Light”
- Select Finish
- Save the template
- Move this column up so that is underneath the additional student column- percentage attendance.
- Add another column using “Data review using formula” Select Next
- Enter a Heading for the Column eg – RAG percentage attendance
- Choose Formula Type = Nested if then else
(see screenshot below showing how to configure the IF, THEN, ELSE formula)
14. Select Finish
15.Save the template
16.Move the RAG Percentage Attendance column next to the other two percentage attendance columns and Save.
17.Open the marksheet
18. Copy the entries from the Percentage Attendance Column (pre-defined column) into the newly created Attendance Traffic Light Column and then select Calculate.
Reviewed 31/7/20