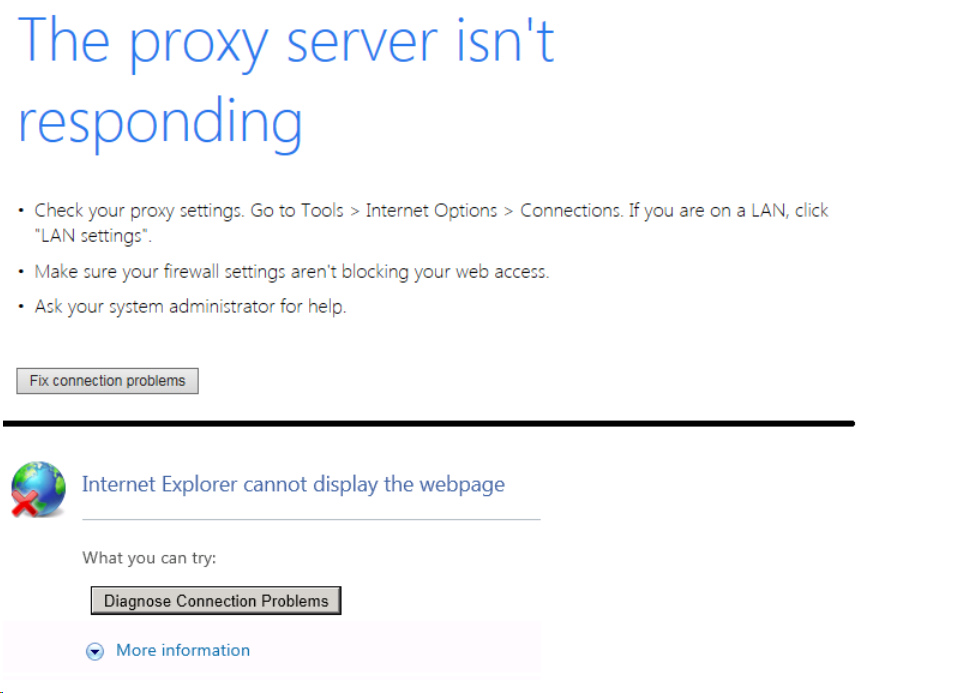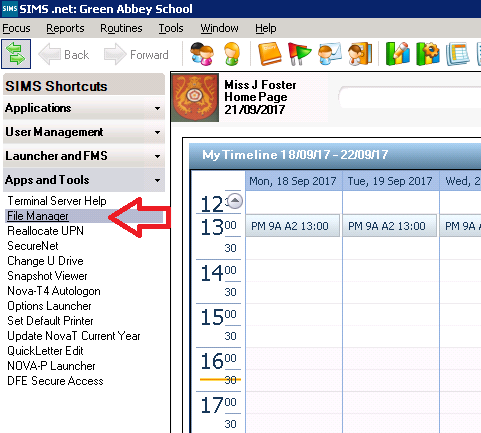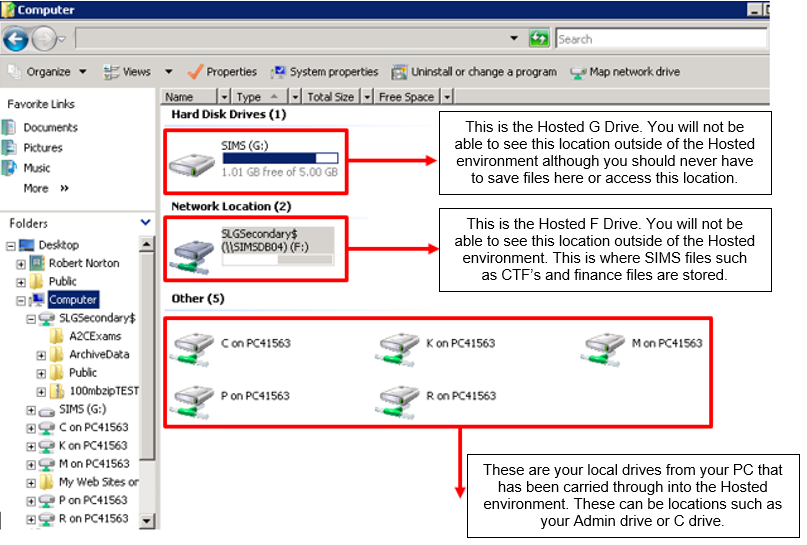Submitting KS2 Results to NCA Tools Website (Hosted Schools)
Submitting KS2 Results to NCA Tools Website (Hosted Schools)
Currently Schools are unable to access the NCA Tools website via Internet Explorer in Scomis Hosted Applications.
https://ncatools.education.gov.uk/Teacher-Assessment/Home.aspx
They receive either of the following two errors that are shown below
Testing performed by Scomis has revealed that the website actively blocks connection requests from the following operating system/web browser combinations:
- Internet Explorer 6, 7, 8 & 9 on Windows XP
- Internet Explorer 7, 8 & 9 on Windows Vista
- Internet Explorer 8, 9 & 10 on Windows 7
Our technical team have evaluated the options available to the platform and are currently in the process of upgrading our servers to ‘Server 2016’ from ‘Server 2008’. This will allow the version of Internet Explorer within the Hosted environment to be updated. It is currently in pilot and scheduled to be fully implemented by September 2018. For more information, please see FAQ: https://faq.scomis.org/kb17782
Schools will be able to access NCA Tools website using an up to date version of Google Chrome or Internet Explorer 11 on Windows 7 or later. As mentioned above, unfortunately, we are unable to provide these browsers in Hosted Applications, data will need to be exported from Hosted Applications to a local machine using File Manager.
The File Manager shortcut within Hosted Applications may be accessed via the Apps & Tools menu on the left hand side of the SIMS screen. If it does not appear here, you will need to ask for the shortcut to be allocated to you by someone at the school with User Management access.
File Manager does the same job as Windows Explorer enabling files to be opened or moved/copied from one location to another. When logging into the Hosted platform you will be able to see all of your local drives as well as the ones on the Hosted environment. Please be aware that if you have a local drive with the same name as we use on the Hosted platform, you will need to be clear which one you need. On the Hosted platform you will see the F and the G drives. The Hosted F drive will include the school name and the SIMS database number i.e. Schoolname$ (\\SIMSDB04), the Hosted G drive will look like SIMS (G:) and the drives from your local machine will contain the machine name such as C on Admin, an example is shown below.
When you click on the shortcut it will default to the F:\Public location which contains your SIMS folder. Navigation is by clicking on the yellow folders or the + beside the folder on the left hand side or double clicking into them on the middle of the screen. Once the file is found you can then double click it to open it or right click to copy. To paste the file to your local network drive, you will need to go back to the left hand side, navigate to where you need the file to be, right click on the location and choose paste.
This process is useful for moving files to your local machine, such as files that require further manipulation or transfer. You can also transfer the files from your local machine to the Hosted SIMS F drive. The Hosted SIMS F drive will not be accessible via your machine outside of the Hosted Environment so you will need to use File Manager to copy the files by browsing to the correct location on your drive and copying the file by using the right click menu. (Please be aware of any data protection issues if copying data containing sensitive information).