Using Outlook with Corero
Corero is a financial package that has the ability to send remittance and orders via email, removing the need to print out and fax/mail completely.
Sections in this article:
- Getting Outlook
- Setting up for the first time/Resetting Outlook
- Sending Email from Corero
- Starting Outlook to Complete the Emailing process
- Further Information
Getting Outlook
Currently in order to use the Outlook functionality on the Scomis Hosted Applications platform, schools will need to change the way that they connect to the platform. This is done by setting an option before clicking the Connect button;
- Version 4 Customers: Choosing the “PS Financials” menu item under the Options Menu.
- Version 5 Customers: Choosing the “PS Financials/Corero” menu item under the Connections Menu.
You will also need to have shortcuts allocated to your Scomis Account for “Corero MAPI Setup” and “Corero Outlook“.
Setting up for the first time/Resetting Outlook
Before you can use Outlook with Corero, you need to click the “Corero MAPI Setup” so that your Hosted Applications profile is configured to use Outlook.
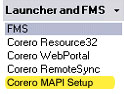 Launch the “Corero MAPI Setup” application, and click the “Create Profile” Button
Launch the “Corero MAPI Setup” application, and click the “Create Profile” Button
A script will perform all of the necessary actions, opening Outlook and automatically closing after about 5 seconds. Finally click on the Close button.
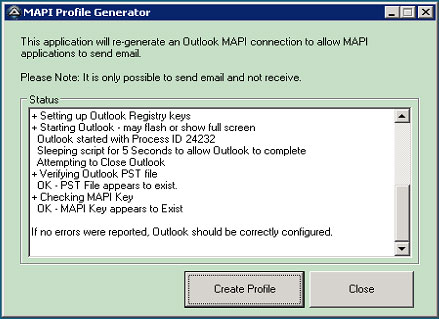
Outlook is now configured to send email using an address of noreply@scomis.org.
Sending Email from Corero
Open the Order that has been authorised and click the “Email” button at the bottom of the page (refer to Corero Manual). An Outlook New Message box will be opened, displaying the order or remittance advice. Check that everything looks in order then click Send. The message box is closed and you are returned to Corero.
Important Note: Because of the way that Outlook works, emails will not be sent and will wait in the Outlook “Outbox” until Outlook has been opened. Once you have completed your Email run, follow the Notes below to start Outlook.
Starting Outlook to complete the Email process
A security feature of Outlook prevents applications from sending email without Outlook being loaded. Therefore if you need to send an email, you will need to start Outlook on the Hosted Applications to complete the process.
Back in SIMS .net click on the “Corero Outlook” link to start Outlook.
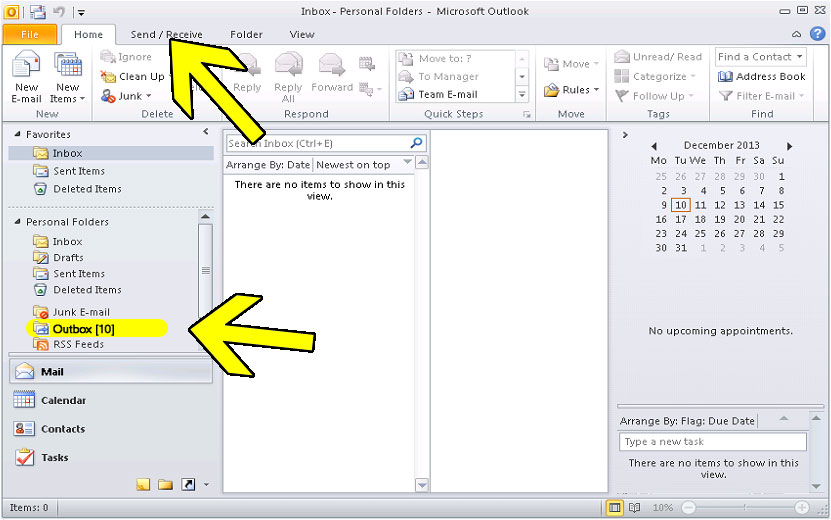
If there are Emails waiting to be Sent, they will be shown in the Personal Folders area under the Outbox.
Click the Send / Receive Tab, then click the “Send All” button. Verify that there are no unsent Emails in the Outbox, then close Outlook.
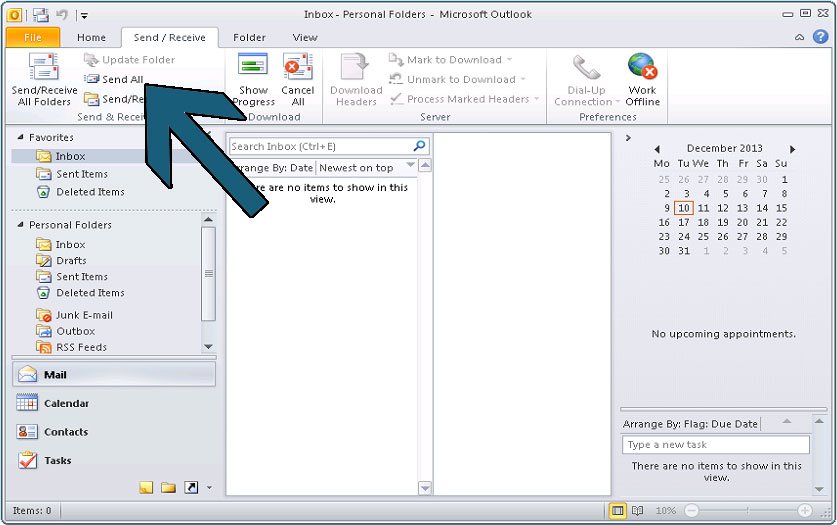
Further Information
The MAPI Setup application will setup only the basics required to send an email using Outlook. It is pre-configured to use a “No Reply” email address which means that it is not possible for the recepient to respond with a query. Any emails sent to the “noreply@scomis.org” address will be deleted.
Where possible include a reply or other contact information for your suppliers to respond too. Alternatively you may alter the basic configuration to include a “real” email address for suppliers to respond to. If you would like to do this, please follow instructions from http://faq.scomis.org/kb10770/
Reviewed on 01/08/2019