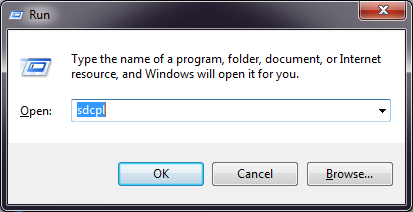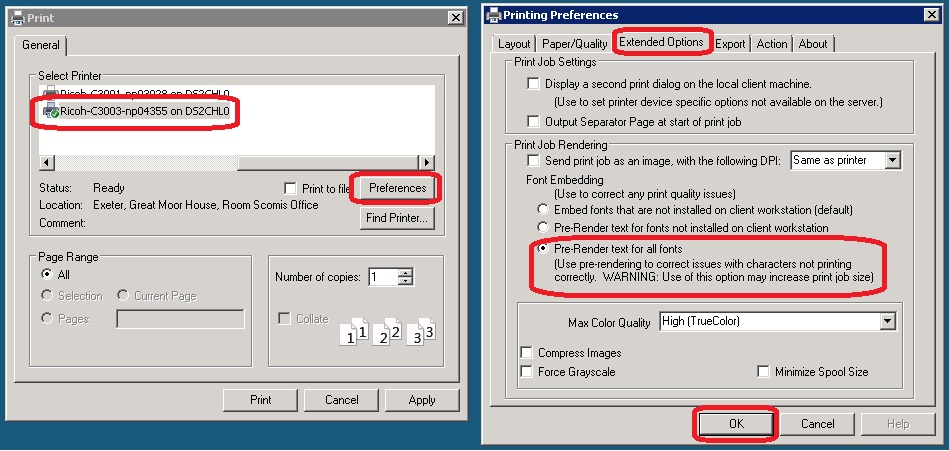Driverless Printing – Incorrect Print Output / Missing Characters
Problem
If you have problems with print output where there are missing characters, i.e. the actual printout is missing pieces of information that exist in the on screen report or print preview…
Resolution
- Confirm that you have the current version of the Screwdrivers driverless printing client installed – your hosted application connector displays the version under the ‘Help’ menu and we display the current version on our connector page: http://faq.scomis.org/kb9079
- Check that you have the current printer driver/firmware for your printer. It may work locally fine, but the hosted service may be susceptible to old printer driver problems. If the printer is being used on a network share as opposed to being locally installed on the workstation, the driver must be updated on both the server and workstation.
- Try an alternative driver, for example if using PCL5 see if there is a PCL6 option or a universal print driver option for your printer
Other Steps
Failing the above, each user of the printer experiencing problems may need to carry out the following workaround on their local system.
Launch Screwdrivers Control Panel
- Logged on as the user on their local workstation (and logged out of SIMS), launch the Screwdrivers control panel:
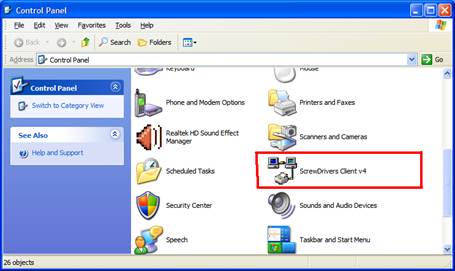
Printer Configuration
- Once the window has opened click onto the third tab “Printer UI – Extended”
- Select the printer you need to change
- Tick Font Embedding
- Change drop down to Pre-Render All
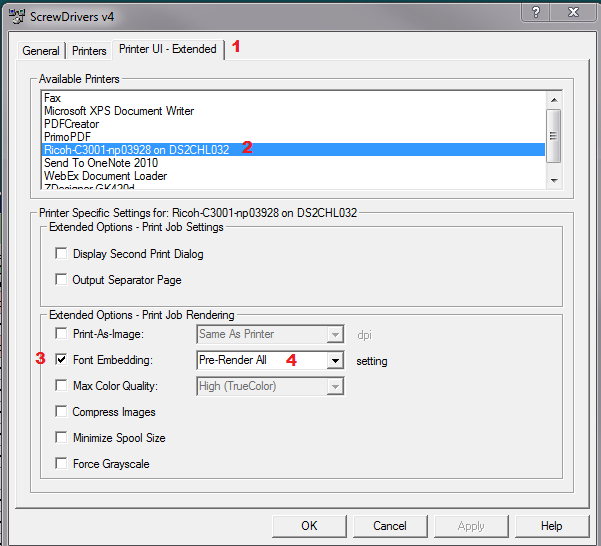
- Click Apply and OK
- If Pre-Render All doesn’t work change the setting to Embed Fonts and try again.
If you continue to have problems after following these steps please log a call with the Scomis Service Desk.
We have found in some occasions were long print jobs cause characters to be missing (especial in SIMS reports that use Internet Explorer), you can setup the pre-rendered fonts on the print job from within the hosted session, with the following steps. This can work when the settings from within Screwdrivers on the desktops is not successful.
- Select Print
- From Print dialogue box select printer
- Click Preferences
- Click Extended Options
- Select Pre-Render text is all fonts
- Click OK
(steps shown below)
OKI Printer Scaling Problem
Some OKI printer models have issues with scaling on none US Windows versions and the output comes out smaller than expected and this fix may need to be implemented by your local network administrator.
- Make sure the ScrewDrivers Client is 4.1.02.90 or later
- Open REGEDIT and drill down to HKLM\Software\triCerat\Simplify Printing\Printers\”OKI printer name”
- In this key Create a REG_DWORD named “IgnoreLogPixels” and set the Value to “1”
- Open ScrewDrivers Client and select the Printers tab
- Click “Requery Printers” and let if finish
- Subsequent logins to your server should print OK after this
Print Tray or Print setting not applied to Print Job
Some printer settings are not being applied to the printer when selected in the print dialogue box with hosted session, i.e. when selecting printer tray to alternate tray and print job sends to the default tray.
This can be resolved by adding the second printer dialogue box
- Make sure the latest ScrewDrivers Client
- Open ScrewDrivers within Control Panel
- Click on Printer UI – Extended
- Select Printer that is having issue
- Select Print Dialgue Box
- Click Apply and the OK
- Restart the Computer
Log back into SIMS once computer has restarted, this should print a second dialogue box up when printer allowing the user to select alternative trays.
Reviewed – 19/03/2018