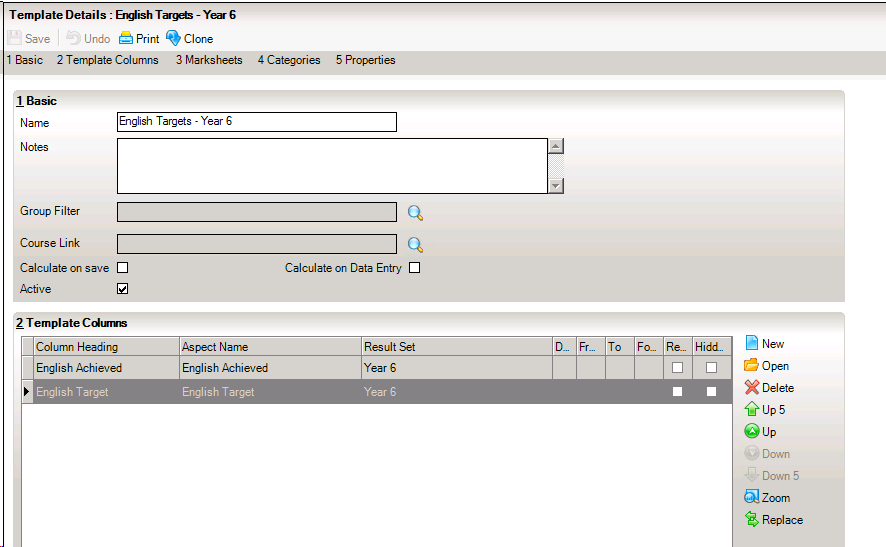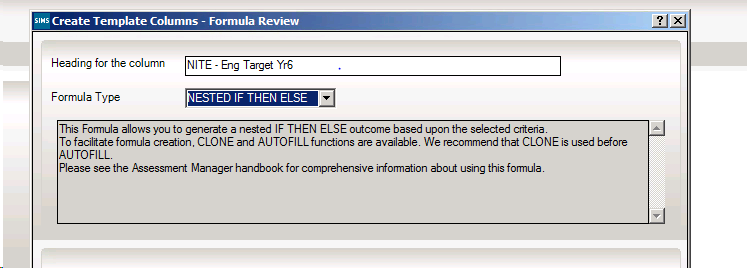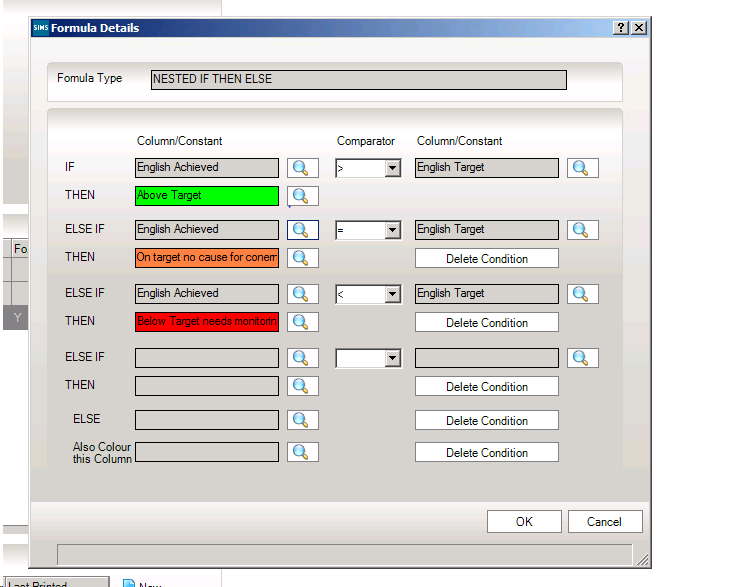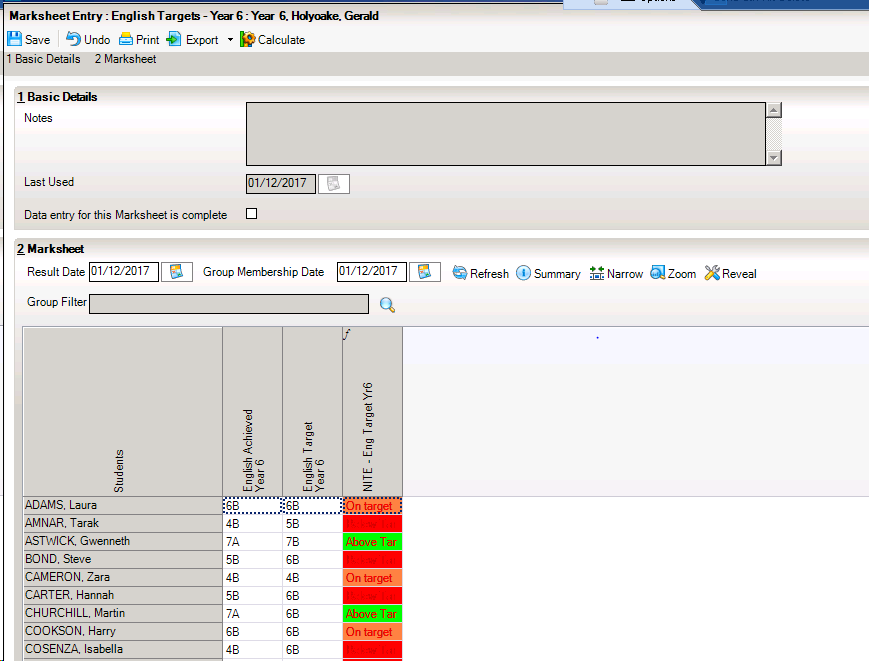How do I use the nested If Then Else formula?
The nested If Then Else formula needs to be followed as below to ensure that expected results are shown.
To create a nested If Then Else formula, you first need to include in the Template the column(s) you wish to compare.
Example:
Template name: English Targets – Year 6
Aspect: English Achieved | Result Set: Year 6
Aspect: English Target | Result Set: Year 6
Under Tab 2 “Template Columns”, select New (on the right hand side).
In this example we will select “Add a Column for Data Review using formula”
Enter a Heading for the Column eg “NITE – Eng Target Yr6
Formula Type – choose Nested if then Else
Then make the following choices
IF Column English Achieved
Comparator >
Column English Target
THEN – (Constant Value) Above target
(Colour) Green
Else IF (Constant Value) English Achieved
Comparator =
Column English Target
THEN – (Constant Value) On target no cause for concern.
(Colour) Orange
Else IF (Constant Value) English Achieved
Comparator <
Column English Target
THEN – (Constant Value) Below target needs monitoring.
(Colour) Red
Repeat within the Template for different Result Sets or Subjects as desired. If you wish you can compare the column against a mark or grade rather than another Aspect
In Tab 3 “Marksheets” – assign a marksheet to the template (click on new on right hand side). In this scenario we will choose Year6.
Open the marksheet, click on calculate and Voila !