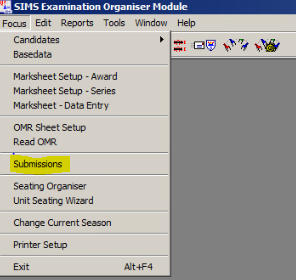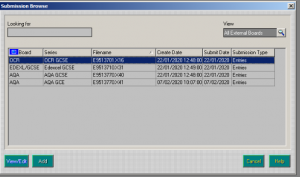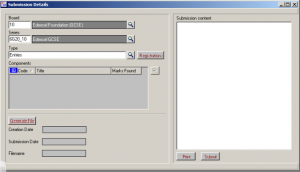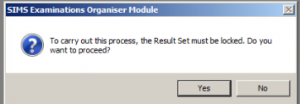Exams – How to generate a Submission File
The following FAQ will go through the process of how to generate a Submission File.
Select the Submissions button on the Application Bar or select Focus | Submissions to open the Submission browser.
The Submission browser displays a list of the files already submitted to the Examination Boards. Note – You can view submission files already sent to the examination board by highlighting the required file and clicking View/Edit.
To add a new submissions click the add button to open the submission details form.
Navigate to the Field Browser button adjacent to the Board field and select the required Examination Board for whom you wish to submit a file from the dropdown list. (you can only select examination boards whose status is active in the exam board).
Locate the Field Browser button adjacent to the Series field and select the required Series for which you wish to submit a file from the drop-down list. (Only Series associated with the currently selected Season will be available for selection).
The Components list box displays the Coursework Components, if any, that will be included in the submission file, together with the number of Marks Found for these Components. Click the Field Browser button adjacent to the Components list box to select the components you wish to include in the submission file. (If no Components are listed or no Components are available for selection, please ensure that the appropriate Elements that have been imported for the selected Series have Coursework Components. If a Coursework Component has already been submitted, that Coursework Component will NOT appear in the Components list during subsequent submissions).
The Result Set MUST be locked when generating Submission file. This is done automatically as part of the submission process, but you will be asked to confirm before continuing. A locked Result Set ensures that no work can be performed on the affected data whilst the Submission file is being created. Click the Yes button to lock the Result Set and generate the Submission File.
When the file has been created, any errors that occurred can be either printed or saved by clicking the Print or Save button.