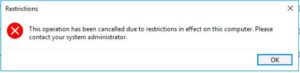Accessing Onedrive on the Hosted Platform
Currently, it is only possible to access your Onedrive data by using the Onedrive website (as opposed to the Onedrive app) within the Scomis Hosted platform.
To do this you will need to have the “Onedrive” shortcut allocated to your Hosted account. There will be users within your school who can do this for you using the Scomis User Management Tools. If you are unsure who this is or do not have access then please log a call for further assistance.
Once you have had the “Onedrive” shortcut allocated and you have logged on to the Hosted Platform, it will show up on the shortcuts bar, on the left of your Hosted window, under “Apps and Tools”:

Click on the “Onedrive” shortcut. This will launch a new internet browser window and you can then login with your Microsoft account details:
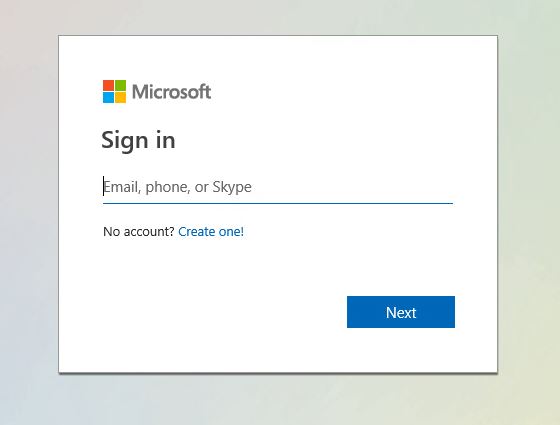
Once you have logged in to the Onedrive site, you will see your files and folders and can then use the Hosted File Manager (you may also need to have this shortcut allocated to your account if you do not already have it) to transfer files between the Hosted SIMS area and your Onedrive.
To transfer a file from the Hosted SIMS area you can simply bring up the required file in File Manager, have the Onedrive window open too and then drag and drop from the File Manager to your Onedrive:
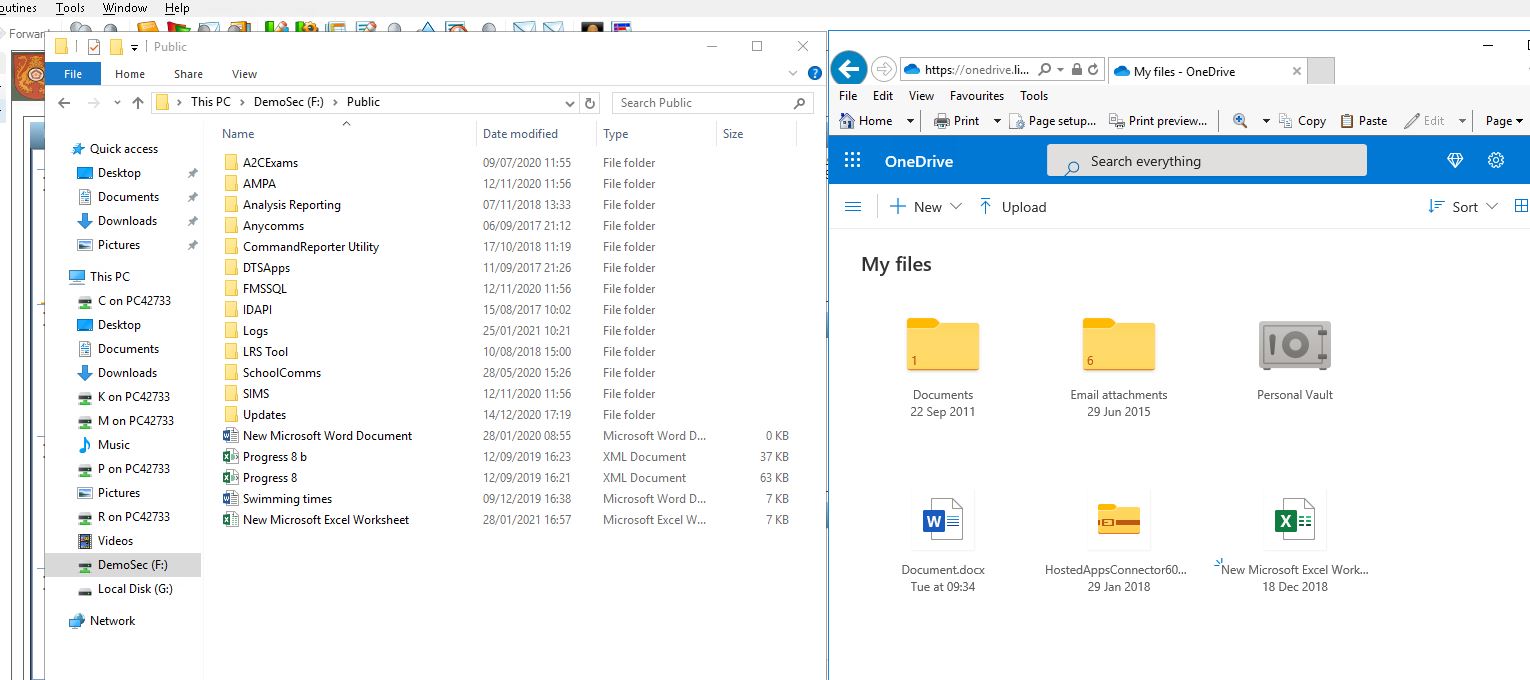
To transfer a file from your Onedrive to the Hosted SIMS area, have your Onedrive open, select the file you want to transfer, right click on it and select “Download”:

You will then be asked if you want to “Open, Save or Cancel” – click on the arrow by “Save” and select “Save as” and then choose where you want to save the file in the Hosted area.

You may receive an error when trying to choose Save or Save as
If so, just click ok and it will allow you to save. This is a warning that you cannot save into the downloads folder, it will allow you to save into other folders.