Migration of SIMS from WSFS to Dedicated Server
Scomis SIMS WSFS to Dedicated Server Migration
Link to document: WSFS to Dedicated 2008 Server v1.0 Document History
| Version | Date | Who | Action |
| 1.0 | 23/05/12 | Ian Taylor | Document Creation |
Document Purpose
This document is to assist with the successful migration of a school’s admin server from a workstation server to a dedicated Windows 2008 R2 Server. This document covers the migration of Admin data and SQL databases onto an existing or newly installed Windows 2008 R2 Server, it does not cover the actual installation of the Windows 2008 R2 Server itself. This document applies to Windows 2008 R2 servers installed by Scomis, and servers supplied & installed by a 3rd party.
Important note about 3rd party servers:
When a school requests that Scomis migrates ‘SIMS’ to a new server that has been installed and is supported by a 3rd party supplier, the Scomis installer’s responsibility is only to migrate the admin data required for SIMS (and associated applications) to function. The functionality of the server and preparation work to set up users, attach workstations and configure drive mappings etc is the responsibility of the 3rd party supplier. Scomis will: Migrate the SIMS, FMS and sco_apps databases to the new server Configure SQL backups using Scomis Backup Control Migrate the existing Public folder to the new server Migrate the Docstorage server to the new server Confirm on the server that SIMS, FMS, DCCApps applications etc open successfully and the school’s data can be accessed. As part of the standard migration, Scomis will not: Create domain user accounts for admin staff Attach workstations to the domain and create drive mappings for the workstations Configure printer connections Configure file & folder NTFS permissions Reconfigure Server backup procedures Troubleshoot connectivity problems if SIMS is proven to work successfully on the server Scomis can provide support for any of the above, but the work should be treated as an additional chargeable support call. These notes are intended for Scomis Technicians only.
Data Collection
Before you start the server migration, it is very important that you make some notes about the new server and the existing SIMS/Admin server. Use the attached document to record the details: Data collection sheet
Differences between Torbay, Plymouth and Devon Schools
The majority of this document applies equally to schools in Devon,TorbayandPlymouth– for example the procedures to set up SIMS.net and FMS are the same in all three authorities. However there are some differences you should be aware of which mainly refer to the DTSAPPS section. Upgrades that are specific to Plymouth\Torbay will need to be applied during the installation from (upgrades.Scomis.org) – Always log in as the school and check what is needed. The final difference is that the B2B process of automated data collection via scheduled tasks is specific toDevonschools only and so does not need setting up for Plymouth\Torbay schools. Torbay The DTSAPPS folder exists inDevon,TorbayandPlymouthschools in the same location such as G:\DTSAPPS or F:\Public\DTSAPPS.Torbay does not use “Authorise Payments” or “Monitor”. These have been replaced by the Scamp and Probe applications which appear in the DTSAPPS folder. Scamp uploads invoices to Torbay City Council, while Probe is similar to Monitor. Plymouth All data transfer is done via Securenet. Plymouth uses many of the DTSAPPS in common with Devon schools.
The Old Computer
Use the Scomis Backup Control utility to create a backup of the SIMS .net, FMS, and Scomis Databases.
- Start > Control Panel > Scheduled Tasks then right click on the task and “Run“
- Once the task has been completed, disable the task, this prevents error messages being sent to Scomis.
- Edit the task and remove the tick from the “Enabled” box.
- Note the time of day the task runs (for use when setting up the task on the new PC)
Check C:\Program Files\Microsoft SQL Server\MSSQL.1(or MSSQL2008)\MSSQL\Data\sqlbackup for the latest copies of the SIMS and FMS databases. Confirm that you can log into SIMS .net, FMS and one of the DCC Apps using the login details provided by the school administrator.
Detach SIMS Databases
In order to preserve SIMS .net and FMS usernames and passwords, you will need to detach the databases using the appropriate version of DBAttach (version 1.8.0.0 or higher). Note that although, at the present time, there is no major difference in versions, it is good practice to detach the FMS databases with the version of DBAttach located in the FMSSQL folder rather than the version under SIMS Applications on the Start Menu. Make sure all users are logged out of SIMS before you start – DBAttach will be unable to detach the database if someone has left their SIMS session open.
Do not detach the scomis_apps database using DBAttach, use ScoApMigr.exe (see next section)
- Run DBAttach from the SIMS Applications Start Menu folder
- Enter the server name in the format <Server Name>\<SIMS instance> e.g. Server\SIMS2008
- Use the SA username and password to detach the databases
- To find out the SA Password go to http://upgrades.scomis.org/passwords. (you will be prompted for a username and password to access this page – call the Service Desk if you do not know what it is)
- Enter the school’s 7-digit cost code and hit Go.
- Detach SIMS
- Close this version of DBAttach and run DBAttach from the FMSSQL folder to detach FMS and FCRFMS databases in the same way.
Export the P7_Contracts/Scomis_Applications Databases
An application called “ScoApMigr.exe” is used to detach the sco_apps database. This can be downloaded from the Admin Installations folder on the Scomis ftp site. Launch ScoApMigr.exe (after a short wait, the main dialog will be displayed) Choose Export database from old SQL Server instance, then click Next From the SQL Server Instance drop down selector, select the correct SQL Server Instance. From the Scomis Applications Database drop down selector, select the scomis_apps_sims database Click Connect – a tick will appear in the Connected tick box to show it has connected. In the Scomis applications-Backup to file entry box, click the browse button, select an appropriate place to save the backup file to enter a file name (with a .bak extension) 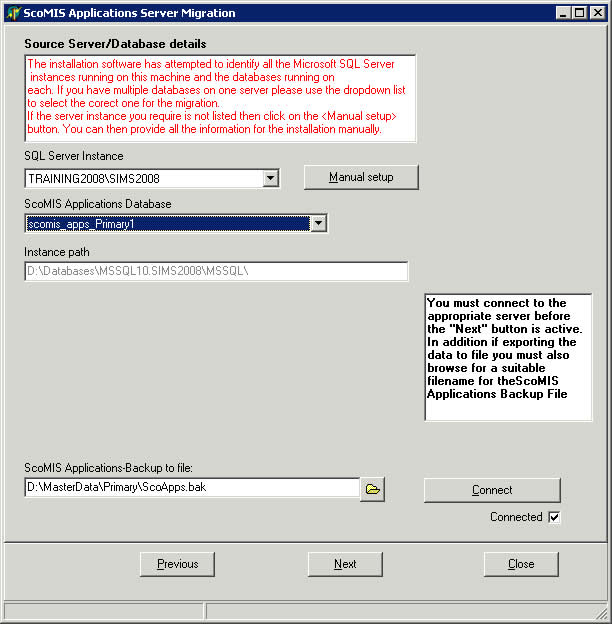 Click Next, to show the Confirmation Screen
Click Next, to show the Confirmation Screen 
Click Execute Once the database has been detached, the utility will display a message asking to close the application. Click Yes.
Migrating to the New Server
These notes have been written presuming the following server disk configuration: C: = System partition D: = Data partition with SQL 2008 installed on the D: partition. This is not a mandatory setup, if a 3rd party company has set up the server to have a single C: partition, or they have a dedicated drive just for the SQL databases, then that’s fine, but if that is the case remember to change the references to locations mentioned below as appropriate.
Preparing the Server
If the server has been installed and is supported by a 3rd party supplier, do not start work on the server without liaising with the supplier in advance.
- Log on to the server as a Domain Administrator level user.
- Create a new folder D:\Admin and share it as Admin with Everyone:Full Control share permissions (if this is a mixed Admin/Curriculum server, you might want to configure it as a hidden share, <sharename>$, and restrict permissions to a relevant security group, such as Staff or Admin, if one exists – but don’t use Admin$ as the share name, as that is a system-reserved share)
- Map F: drive to \\<new server>\Admin
- Connect the old WSFS to the network and, on the new server, temporarily map a drive to the WHOLE share on the old PC (or C$ if it is a standalone PC) and create a new folder on the new server called D:\OldServer
- Copy the following into D:\OldServer : – <old PC’s C:>\Program Files\Microsoft SQL Server\MSSQL10.SIMS2008\MSSQL\Data – <old PC’s C:>\Program Files\Microsoft SQL Server\BB – <old PC’s C:>\Docstorage. – The exported Sco_Apps database, ScoApps.bak.
- Copy the following into D:\Admin : – The entire Public folder from the old PC – Any other folders such as Finance or SchMeals that will be required on the new F: drive.
- Create a new user on the server called Backup with a secure password (if a Backup user already exists, use this one instead and obtain the password for it – do not change the password of an existing Backup user!)
- Check that Microsoft .Net Framework 4.0 Extended has been installed on the server. If not, download it and install it.
INI File Changes
If the old PC accessed SIMS on the G: drive, all references to G:\SIMS or G:\DTSApps in .INI files will need to be changed to now point to F:\Public\SIMS or F:\Public\DTSApps: The main .ini files to check are: Connect.ini DTCS.ini FMSConnect.ini dtsapps\dtsapps.ini dtsapps\dtcsinit.ini dtsapps\tbc.ini (Torbay only) dtsapps\scamp2\scamp2c.ini But this is not a complete list – check ALL .ini files!
SIMS Installation
By default SIMSInst installs the 32-bit version of SQL Express, but Server 2008 R2 is a 64-bit operating system and we will be using the 64-bit version of SQLExpress, so the SIMS infrastructure will need to be installed manually. The installation process is essentially the same for both SQLExpress and full SQL2008 Standard, the main difference being that a product key is required for the full version. For SQL Express, download the SQLExpress 2008 64-bit setup file from Microsoft. For SQL 2008 Standard, use the installation media provided by the school.
SQL 2008 Installation
For SQLExpress, run the downloaded exe file For SQL 2008 Standard, insert the disc. If it doesn’t autorun, browse to the disc and run setup.exe
- On the SQL Server Installation Center welcome screen, click Installation from the menu on the left hand side, then select New SQL Server stand-alone installation or add features to an existing installation.
- On the Setup Support Rules page, make sure there are no failed items. If there are any failed items, review the error report, correct the problems and re-run setup. If you still encounter errors, contact your team leader or Desktop team support contact, or log a call with the Scomis Service Desk.
- Click Ok
- At the Product Key page, select Enter the Product Key and type in the customer’s product key then click Next. (For SQLExpress the options on this page are greyed out, so just click Next)
- Accept the licence terms and click Next.
- On the second Setup Support Rules page, again make sure there are no failed items and then click Next.
- On the Features Selection page, make sure Database Engine Services and Management Tools – Basic are ticked (other features can be added at a later date if required) and then click Next.
- At Instance Configuration, select Named Instance and name the instance SIMS2008, then change the Instance root directory to be D:\Program Files\Microsoft SQL Server. [DO NOT install the instance to the C: drive unless the server is configured with only one large C: drive and no other drives]
- Click Next and Next again at the disk space requirements page.
- On the Server Configuration page, in the top window, for SQL Server Database Engine (and SQL Server Agent on full SQL), make sure the Account Name is set to NT AUTHORITY\SYSTEM (if not, select it from the drop-down box) then click Next.
- Under Database Engine Configuration, select Mixed Mode and enter the sa password (as used to detach the databases from the old PC) in the two boxes.
- Click Add Current User to add the Administrator account, then click Add . . . and select the Domain Admins security group.
- Click Next, Next and ensure Installation Rules completes without any failed items, click Next again then at the Summary screen click Install.
- Wait for installation to complete – when it is complete there will be a green tick in the progress window and the status will say Success.
- Click Next then Close.
- Reboot the server (not essential, but good practice) and log back in as Administrator
So that 32-bit apps can see the SIMS2008 instance, we need to make a couple of additions to the registry.
- Open Regedit and browse to: HKEY_LOCAL_MACHINE\SOFTWARE\Wow6432Node\Microsoft\Microsoft SQL Server
- If it doesn’t already exist, create a new Multi String value (REG_MULTI_SZ) called InstalledInstances with a value of SIMS2008 (if InstalledInstances already exists, add SIMS2008 to the existing value, separating the values with a space)
- Now browse to HKEY_LOCAL_MACHINE\SOFTWARE\Wow6432Node\Microsoft\Microsoft SQL Server\SIMS2008
- Create a New Key called Setup.
- Select Setup and within it create a New String value called SQLPath with a value of D:\Program Files\ Microsoft SQL Server\MSSQL10.SIMS2008
SIMS applications installation
Browse to D:\Admin\Public\SIMS\Setups and run the following (right click “Run as Administrator”): SIMSSQLInfrastructureSetup.exe (tick both boxes) SIMSApplicationSetup.exe SIMSSQLApplicationSetup.exe (install to D:\Program Files\Microsoft SQL Server\MSSQL10.SIMS2008\MSSQL\Binn) SIMSDocumentServerInstaller.exe /INSTALL (set Docstorage location to be D:\Docstorage) – Note: This needs to be run from an elevated Command Prompt (right click CMD and Run as Administrator) FMSApplicationSetup.exe FMSSQLApplicationSetup.exe (install to D:\Program Files\Microsoft SQL Server\MSSQL10.SIMS2008\MSSQL\Binn\FMSSQL) Check the SIMS.ini file to make sure the paths are pointing to the correct locations, it should look similar to this:
[LastChecked] SIMSInfrastructureSetup=5.590.5.0 [FMSSQL] FMSSQLAppsDirectory=D:\Program Files\Microsoft SQL Server\MSSQL10.SIMS2008\MSSQL\Binn\FMSSQL
[Setup] SIMSDotNetDirectory=C:\Program Files (x86)\SIMS\SIMS .net SIMSSQLAppsDirectory=D:\Program Files\Microsoft SQL Server\MSSQL10.SIMS2008\MSSQL\Binn FinanceDirectory=C:\Program Files (x86)\SIMS\FMSSQL SIMSDirectory=F:\Public\SIMS Folder=SIMS Applications SIMS Directory=F:\PUBLIC\SIMS SIMSSetupsDirectory=F:\PUBLIC\SIMS\Setups FinanceDirectory=F:\Public\FMSSQL [Alerts] AlertDirectory=F:\PUBLIC\SIMS\ALERTS\
Re-attach SIMS Database
(See http://faq.Scomis.org/kb2717 for full details & screenshots) It is important that the version of DBAttach used to re-attach the databases is the same version as (or newer than) the version used to detach them on the old PC. (Remember to use DBAttach from SIMS Applications for the SIMS database and the version in FMSSQL for the FMS databases) Launch DBAttach.exe . Enter the Name of the SQL Instance (in the format <computername>\<sqlinstance> e.g. SERVER\SIMS2008) Enter the sa username and password, then click Connect. In the “Attach a Detached Database” section, enter the name of the database (e.g. SIMS or FMS or FCRFMS) Use the “…” button to browse to the location of the MDF/LDF database files from D:\OldServer. Click Attach Answer Yes to overwrite the existing database if prompted. NOTE: Always close DBAttach once it has completed attaching the database as it keeps the database locked open and will produce errors if you attempt to connect an additional database. Do this for the SIMS, FMS and FCRFMS databases Do Not use DBAttach to attach the sco_apps_sims or P7_Contracts_sims databases. When you connect the SIMS database, you will get an error relating to the Backup user – this is expected behaviour. This is because the Backup user uses Windows authentication to log in to SIMS.net, so the SIMS database will be looking for a <old PC>\Backup user, which it won’t be able to find. Once the SIMS database is attached & working, log in as the school administrator, go to System Manager, select the Backup user and change their username format to <DOMAIN>\Backup
Install Scomis Admin DLLs
Download Admin Workstation Server DLLs v3.msi from the Scomis ftp site and run it to install the DLLs required by the Scomis apps.
Install Scomis Backup Control
Download and install Scomis Backup Control from http://upgrades.scomis.org. Do not configure it yet – we just need it to be installed so ScoApMigr doesn’t report an error in the next step.
Import the Scomis_Apps database
See http://faq.Scomis.org/kb3747/ for details
Check SIMS Applications
Run SIMS .net using the Start Menu icon SIMS may prompt for the location of the SIMS SQL database. Browse to F:\Public\SIMS and select the connect.ini file. (See http://faq.Scomis.org/kb3766/ for more information about the format of the Connect.ini file) Login to SIMS.net with the school administrator’s username and password. Path changes While in SIMS.net check the following paths and change, if required, from G:\ to F:\Public: (i.e. if a path points to G:\SIMS\Star\ascout, change it to F:\Public\SIMS\Star\ascout etc.) Routines>Statutory Returns>School Census – Change Census folder Routines>Statutory Returns>Workforce Census – Change Census folder Routines>Statutory Returns>CESEW Return Browser – Change Census folder Tools>Setups>CTF
Fixes/Checks
If you encounter any problems attaching the old SQL database or logging in to SIMS .net …
- Ensure the firewall is configured to allow SQL Server (SIMS2008) traffic and the MSSQLSIMS2008 service is running
- Make sure the correct TCP/IP settings are set in SQL 2008
- Go to Start – Programs – SQL Server – SQL Server Configuration Manager
- Open SQL Server 2008 Network Configuration – Protocols for SIMS2008
- Double Click TCP/IP then click the IP Addresses tab
- Check that the enabled addresses are valid for the server & change if required
- Restart the SQL service.
- Run dbupgrade from the SQL server Binn folder and point to the Setups folder
- Rename C:\Program Files\Sims\Sims. net to Old and re-run SIMSApplicationSetup.exe, if that fails copy C:\OldPC\Program Files\SIMS\Sims .net to C:\Program Files\SIMS\Sims .net
- Check the connect.ini files in C:\Program Files\SIMS\Sims .net and F:\Public\Sims
- If you get a grey screen with lots of error messages on when you attempt to attach the SIMS database, go back into DBAttach and detach the database. Then run SIMSSQLApplicationSetup.exe and SIMSApplicationSetup.exe from SIMS\Setups and try attaching the database again
- If you get an error screen reporting problems with the Backup user, make sure you have recreated the Backup user account on the new machine.
- If you try to login to SIMS.net and an error comes up reporting “Unable to set application role”, this is because SIMS.net is trying to log in using the user’s Windows account credentials rather than their SIMS.net username and password. Check the F:\Public\SIMS\Connect.ini and remove the “ConnectionTYpe=TrustedAuto” line – but note that some schools are configured to use Windows authentication, so check with theadministrator how they lo in to SIMS.net first – otherwise users may not be able to login anymore.
Update and Check FMS Applications
Launch FMS by using the FMS Database Selector desktop shortcut, this will cause FMS application to upgrade (if applicable) FMS may prompt for the location of the FMS SQL database. Browse to F:\Public\SIMS and select the FMSconnect.ini file. Login to FMS with the administrator’s username and password. (For more information about the format of the FMSConnect.ini file, see http://faq.scomis.org/kb3506/) Check, and change if required, the following paths: Tools>Accounts Payable Parameters – BACS parameters Tools>Establishment Details>Tab 3 system parameters Transfer folder path f:\public\sims\transfer Focus>Central>Automatic Reconciliation – Import icon on far left, make sure it defaults to f:\public\sims\transfer\in
Setup FMSReviewer Account
Log into FMS, click on Tools, then User management. Locate the FMS Review User and double click Enter the User ID of FMSReviewer Change the Password to fmsrev<4digitcode>! Repeat the process for the FCRFMS database, using FCRReviewer as the user name and fcrrev<4digitcode>! for the password
Set up Backup Control
Start Backup Control from Scomis on the Start Menu Click Add a new Backup, choosing the SIMS .net option Select the SIMS SQL Instance and Database, then click Next Enter a Description for the backup (e.g. SIMS SQL Backup), then click Save. Repeat adding new backup tasks for FMS (use FMS option), FCRFMS (use FMS option) and scomis_apps databases (use Other option). Setting the Scheduled Task Click Start, type Scheduled Tasks and press Enter Create a new Basic Task Give the task a name of Scomis Backup Control, then click Next Set a Daily Trigger, then click Next Set the time for the daily backup trigger (e.g. an hour before the daily system backup), then click Next, For the Action, choose Start a Program, then click Next, Configure Task to start to be C:\Program Files (x86)\Scomis\Backup Control\ExecuteBackups.bat, then click Next, Put a tick in Open the Properties dialog for this task when I click Finish, then click Finish. Under Security Options change the User/Group to be the Backup user, and select Run whether a user is logged on or not, then entering the appropriate username and password when prompted. Edit ExecuteBackups.bat and change the command line path to point to C:\Program Files (x86) instead of C:\Program Files.
SIMS Document Server
(See http://faq.Scomis.org/kb3712 for more details) Open Services (Start -> type Services.msc) Find the SIMS Document Management Server service and click Stop (minimise but do not close the Services window) Open Explorer and browse to C:\Program Files\SIMS\SIMS .net Document Server Delete all Config Files such as SIMSDocumentServer_<servername>.config Open an elevated command prompt (Start -> type cmd then right click the icon and select Run as Administrator) and browse to C:\Program Files\SIMS\SIMS .net Document Server Type DMCONFIG.EXE /DD:\DOCSTORAGE Close the Command Prompt Copy the contents of the backed up Docstorage folder as follows: Copy D:\Oldserver\Docstorage\<server>\SIMS2008\SIMS to D:\Docstorage\<server>\SIMS2008\SIMS If the server name has changed, don’t just copy the Docstorage folder, as the server name is in the path – make sure you copy the common named folder further down the folder path. Restart the Document Management Server service and close the Services window. Log in to SIMS.net and go to Tools – Setups – Document Management Server Confirm that the correct server name is displayed and click the Test Connection button to confirm it is working.
Finance Code Review – Updates
As part of the Devon Finance Code Review, a number of changes were made to FMS and the DTSApps. After the Scomis_apps database has been attached, run the following utilities C:\Support\Applications\Tools\FCRCHPerms.exe C:\Support\Applications\Tools\FMSUpdateACCSYS.exe
B2B (Not Plymouth or Torbay)
Copy the BB folder and its contents from D:\OldServer to D:\Program Files\Microsoft SQL Server Login to SIMS .net as the user B2BSetup with the password B2B(full school cost code) e.g. B2B8781234. (If this password is incorrect, log in to SIMS .net as a user with admin access and open System Manager. Find the B2B user and reset its password and exit SIMS .net. Login as B2BSetup with the random password then change the password to the correct format as above.) Go to Routines – Data Exchange – Managed Tasks and click on the Search icon. Look for B2B student data and B2B Attendance. Open each task, tick the Job Active box and click save. Note: If the jobs are already ticked as “Active” un-tick them, click save, re-tick and save. The jobs should now appear in Control Panel – Scheduled Tasks. Check the properties for each task Make sure that, in the Run command line Add Arguments section, it refers to the correct server name and not the PC’s original name. If not, replace the old name with the correct server name.
Securenet
If you have changed the drive letters of where SIMS lives, i.e. from G:\SIMS to F:\PUBLIC\SIMS, then you will need to check each of the community modules within Securenet and change the folder paths as appropriate. Plymouth schools need to change their own Securenet paths. Please contact the Scomis Service Desk if you are unsure about editing the community modules.
Appendix A – Problems Copying Data
In some cases there you might experience file access rights problems when copying data from one hard drive to another. You may need to reset all the file permissions on the old drive. This involves first taking ownership of the files and then assigning full permissions. Use Explorer or My Computer to reset permissions.
- Locate the old disk drive and right click on it.
- Select Properties and then Security from the dialog box.
- Click on the advanced button and then select the Owner tab.
- Choose the Administrators group and place a tick in “Replace owner on sub containers and objects”, now click Apply.
- Ownership will now be reset.
- If asked if you wish to take ownership of any files, click Yes.
Now give everybody full access rights.
- Click on the Permissions tab, find the everybody user and double click on it.
- Now click on the Full Control tick box to place a tick in it and then click OK.
- From the Permissions tab, put a tick in the “Replace permission entries on all child objects” box, then click Apply, answer Yes to any dialog boxes.
APPENDIX B – Reset FMSReviewer Account
See http://faq.Scomis.org/kb3761/ Reviewed on 08/04/2016