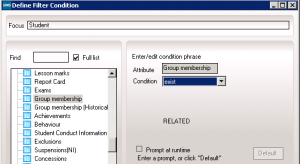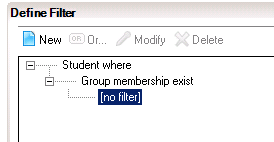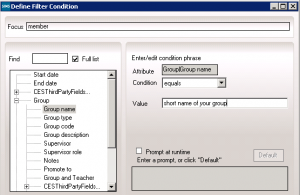Running reports for a User Defined Group
Before starting the report, make sure you make a note of the Short Name of your User Defined Group as this will be required.
After selecting the data fields that you require for your report press Next, this will take you to the Define Filter screen. Click on New, a screen will pop up which will allow you to choose your filter. Scroll to the Group Membership subreport as shown below.
After selecting exist from the dropdown menu click OK. This will apply a filter which will find every student that is a member of a group. Since everyone on roll will be a member of a group you will need to filter this further.
Click on [no filter] then click the New button. This will allow you to be more specific with the group that you are searching for.
As shown above you will need to expand the Group section and highlight Group name. The box on the right hand side of the screen will allow you to filter by the name of the group. You must enter the Short Name of the User Defined Group that you wish to use, otherwise it will not filter correctly. If you wish to use this report for multiple groups, click the Prompt at runtime option so that you can enter the group name at runtime.
Please click the images for a larger version.
Reviewed: 29/07/2020 – AT