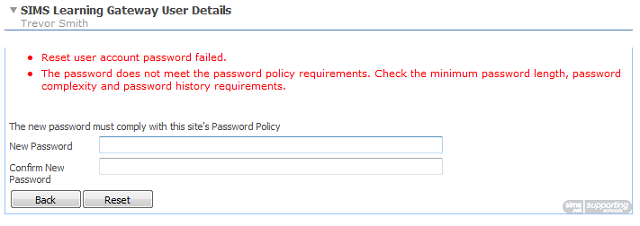SLG – How to reset a users password for SLG
This guide is intended for the School SLG Administrator and takes you through what to do when a password does not work for one of your users.
This process is used to create a new, temporary password for a user and should be used in any of the following scenarios:
- If they think their password has been compromised, e.g. someone else has found out what it is.
- If their current password will not allow them to login to SLG
- If they have forgotten their current password
Once the process has been followed and the users logs in they are required to choose their own password to ensure that their login remains safe.
There is a process for each of the following user types (skip to the section you require):
- Parents / Students
- Staff / Teachers
- School SLG Administrators
Parent / Student password reset process
The process for parents and students currently follow the same one for staff and teachers however we are planning to implement a self service password reset portal to cater for these users. Because they are not able to write back into the SIMS database they will be able to reset their own password. We suggest that during the process of distributing accounts to parents the email addresses are recorded because this information needs to be in SIMS for the facility to work. To add a parents’ email addresses in SIMS navigate to the Contacts area using SIMS.net route Focus | Person | Contacts. These should be set up as:
- Location is Home
- Main is Yes
Staff / Teacher password reset process
These users can read and write data to the schools SIMS database so to maintain data security the school needs to control the password reset process for these users.
- Log into SLG and navigate to the Administrators section
- Under the School Administration Site menu select Manage SLG User Detail Page
- Find the user using search fields and button
- Click onto the user to select them from the search results, this will bring up their details in the panel underneath
- Click Reset Password
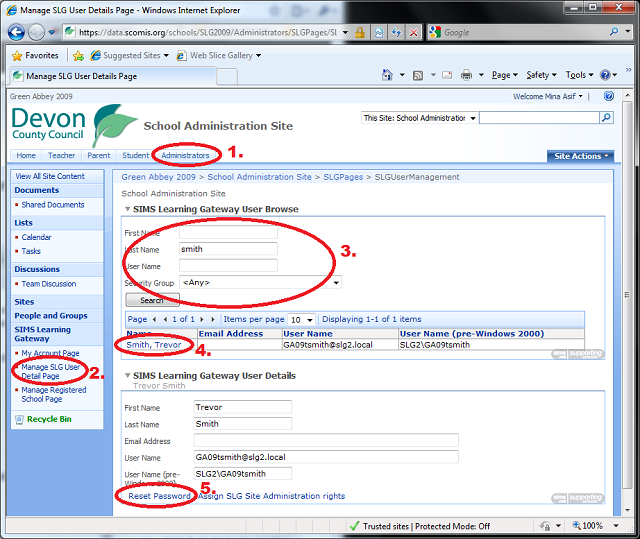
- Type and confirm a new temporary password
- Click Reset to confirm the password reset
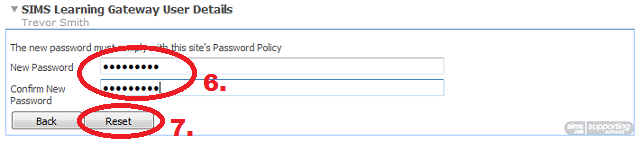
- You will receive a confirmation message to say this is complete

- Give the password to the user who will be required to change it after logging in for the first time
School SLG Administrator password reset process
The process for resetting the password belonging to a School SLG Administrator is identical to that used above. However due to the greater security rights and associated risks with this level of account only another School SLG Administrator can reset this level of account.
If your school only has one School SLG Administrator or the other is unavailable you will need to log a call with the Service Desk so that a member of the S&N team can reset your password following: http://faq.scomis.org/kb1358
If you would like to add another School SLG Administrator to alleviate this problem in the future please log a call with the Service Desk.
Reviewed 26/10/2015.