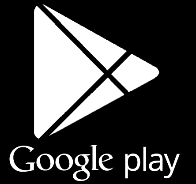How do I install RD Client on a Personal Chromebook that supports Google Play Store?
This FAQ will run through how to install the Hosted Android App on a personal Chromebook – if your Chromebook is managed by your IT department i.e. if your email address that you use to log in is a school email address please see the following FAQ: https://faq.scomis.org/kb22733/
Step 1: Check to see if your device is supported by Google Apps
Most new laptops will have a sticker below the keyboard
If you are unsure you will need to check the Google Supported devices.
https://sites.google.com/a/chromium.org/dev/chromium-os/chrome-os-systems-supporting-android-apps
Any devices saying planned have been at that status for many months and we would not recommend waiting on them getting support soon.
Step 2: Check to see you have the most up to date version of Chrome OS
Android support is quite a new feature, we would recommend you check you have the latest version of Chrome OS on your device before setting up apps. Your Chromebook must run Chrome OS version 53 or higher.
To do this follow these steps;
• Click on the bottom right hand corner of the screen to bring up the menu with your account photo.
• Click Settings ![]() .
.
• This will load a separate window. You will then need to click on Menu ![]() (situated in the top left hand corner) and then select About Chrome OS.
(situated in the top left hand corner) and then select About Chrome OS.
• Under “Google Chrome OS,” you’ll see which version of the Chrome operating system your Chromebook is using.
• Click Check for Updates.
Step 3: Install Microsoft Remote Desktop on your Chromebook
As mentioned above, if your Chromebook is a personal device or not managed by the school, you can install using the following steps.
• Click on the bottom right hand corner of the screen to bring up the menu with your account photo.
• Click Settings ![]() .
.
• This will load a separate window. You will then need to click on Menu ![]() (situated in the top left hand corner) and then select Device.
(situated in the top left hand corner) and then select Device.
• Scroll down to Google Play Store and tick Enable Google Play Store on your Chromebook
• Click Agree
• Click Sign In
• Click Accept
• Search for the Microsoft Remote Desktop and Install
NOTE: Capita SIMS .net requires Microsoft Office Products for reporting, it is therefore the responsibility of all schools to ensure that all users and devices are covered for remote use rights by having a valid Microsoft Office 2016 Licence (Standard Edition Minimum).
Once the app is installed you will need to configure the Scomis Hosted Application settings – please see the following FAQ with instructions on how to do this https://faq.scomis.org/kb22735/