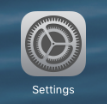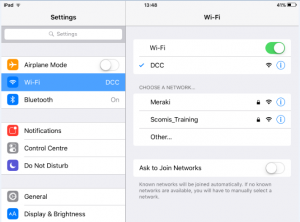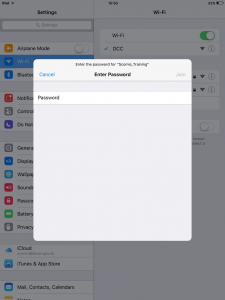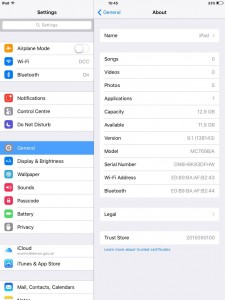How to connect to an iPad to a Wireless Network
How to connect to an iPad to a Wi-Fi or Wireless Network
To connect your iPad to a wireless network :
1) Start the iPad.
2) Tap on the Settings icon…
3) Once in the settings application, you will be in the screen shown below, tap on the Wi-Fi category to get to the screen where you will connect to a wireless network as shown below.
When you reach this screen, the iPad will start searching for Wi-Fi networks that are in range and that are broadcasting their names. As it discovers available networks it will list them under the Choose a Network… label.
When you see the Wi-Fi network that you would like to connect to, simply tap on it to attempt to join it. If it has a lock next to the name, then it will require you to enter a wireless encryption password in order to connect to it as discussed step 4.
4) Once you Tap on a network name, it will try to connect to it. If the network is using wireless encryption you will be presented with a screen asking you to enter the wireless encryption password as shown below.
In the password field, enter the wireless encryption password that is required to join this network. This password should be known to your local ICT coordinator, or recorded in a secure location in the school office.
5) The iPad will now attempt to connect to the network, and when finished, will display the Wi-Fi settings screen again, but this time with the joined network listed and with a checkmark next to it as shown below.
This checkmark designates that your iPad is connected to the network. You can also see that your iPad is connected to a wireless network as in the upper left-hand corner you will see the word iPad with the Wi-Fi symbol (![]() )next to it. You can now go back to your home screen and use any apps that require Wi-Fi connectivity.
)next to it. You can now go back to your home screen and use any apps that require Wi-Fi connectivity.
Managed Networks
If your the wireless network you are connecting to is a Managed Network, then you will need to provide your Network Administrator with the iPad’s MAC Address. To obtain this first Tap on the Settings Icon…
Once in the settings application, you will be in the General Screen as shown below:
Tapping on About will take you to the About Screen, as below. The information you need – the Wi-Fi Address – is outlined below.
Reviewed 30/10/2015