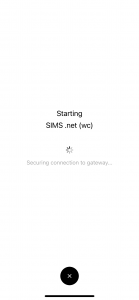Connecting to a Scomis Workspace
It is possible to connect to the Scomis Hosted Application Service ie hosted SIMS using Apple IOS Android devices and Android devices from home or in school using the Microsoft Remote Desktop client.
- NOTE: Capita SIMS .net requires Microsoft Office Products for reporting, it is therefore the responsibility of all schools to ensure that all users and devices are covered for remote use rights by having a valid Microsoft Office 2016 Licence (Standard Edition Minimum).
Download the Microsoft Remote Desktop Client from
Apple AppStore – Microsoft Remote Desktop on the App Store (apple.com)
Google PlayStore – Remote Desktop – Apps on Google Play
To configure Apple iOS or Android devices follow the below steps. The screen shots used in these steps are specifically for the iOS version, however the steps are near identical for Android. Since the application is managed and maintained by Microsoft, the setup process may be subject to change at any time.
Launch the Microsoft Remote Desktop App
Tap the + button at the top right of the app
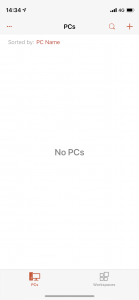
Tap the “Add Workspace“
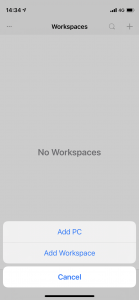
Type : webclient.rdp.scomis.org into the first box, the after a short pause, the workspace URL should automatically populate. Tap the “User Account” box.
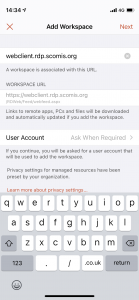
Either Choose “Ask When Required” or “Add User Account“. The next screens will show adding a user account. This means that you won’t need to enter the account details each time.
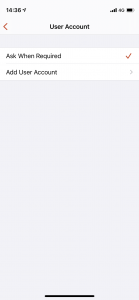
Enter your account details. This will be in the format SIMSNET\<your username> or <your username>@simsnet.local. e.g. SIMSNET\joe.blogs34
Once entered, tap the Save button.
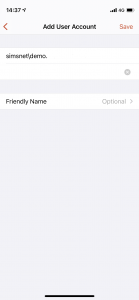
Tap the < arrow to go back
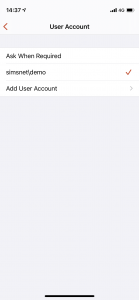
Tap the “Next” button to save
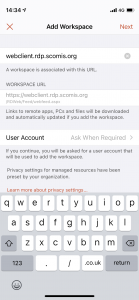
To connect to SIMS .net, Open the Remote Desktop App, choose the “Workspace” area from bottom of the screen, then tap the SIMS .net icon.
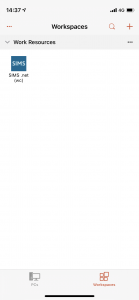
A connection to SIMS .net will be made from this point on.