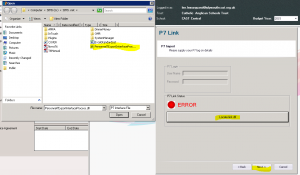Error in FPS Budget Companion – “LOCATE LINK-Dll”
- Once the user has been set-up in SIMS please log-in to the FPS Budget Companion and select the P7 Link option
- Select NEXT
- Some schools may see a screen with an error (See Below) – click on the “Locate link dll” button, wait for the files to all populate (takes about 10 seconds)
- If the file location does not show correctly, you will need to navigate to G – SIMS.net where the file is located.
- Select “Personnel7ExportInterfaceProc…” and OPEN
(Click picture for full size)
- Input the P7 Login as per the FAQ above – User Name will be P7 Exporter and the password as per what you selected during set-up. (You can find the password by going to SIMS – Focus – System Manager – Manage Users and selecting P7 Exporter (password is shown under login Details – you can copy and paste)
- Select NEXT
- The Exporter will tell you any staff that are not linked – you will need to then link them to a CFR code as per previous instructions
- Once all staff are linked select Next
- Select the Scenario you want to import to (Pilot schools who imported staff previously must copy their previous scenario, remove all staff contracts from the copy and then import the staff from P7.)
- Follow the process of selecting next and import from P7 to transfer the staff details, you will be advised that the transfer has been completed.
Reviewed 01/03/2019 – Vanessa