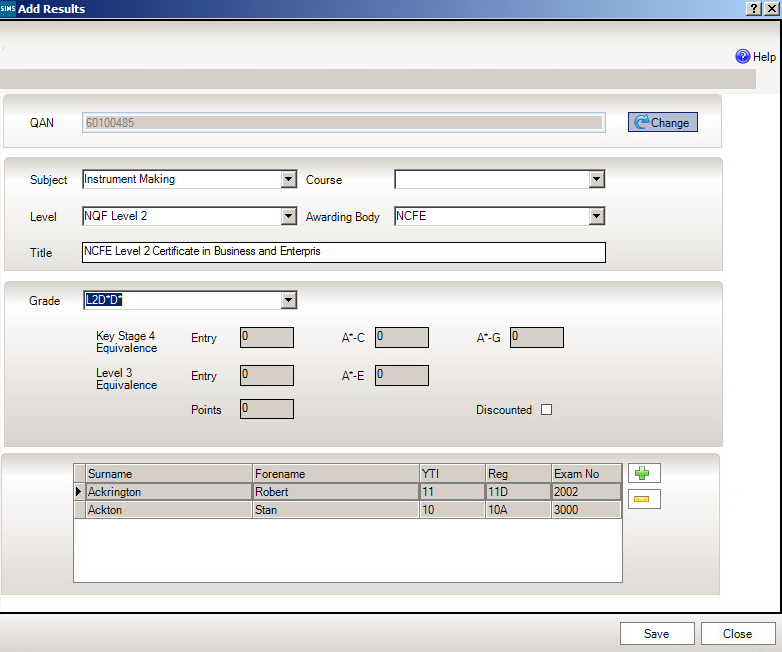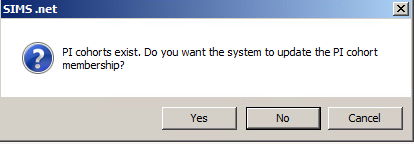Generating Performance Indicator (PI) reports
Running the PI reports
Select Tools | Examinations | PI Reports – the default selections are for a Key Stage 4 summary report for the default season.
Click the Group Filter browser and expand the Exam Performance Cohort option by clicking on the +
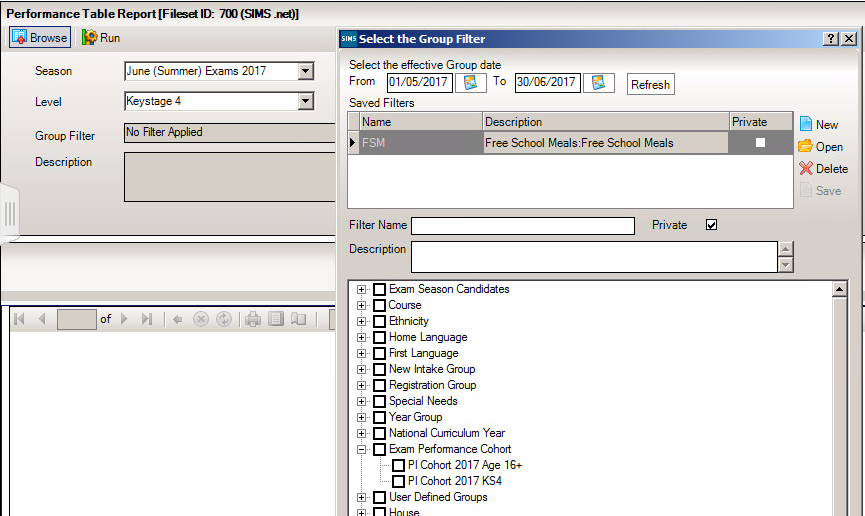
Select PI Cohort 2022 KS4 and click Apply.
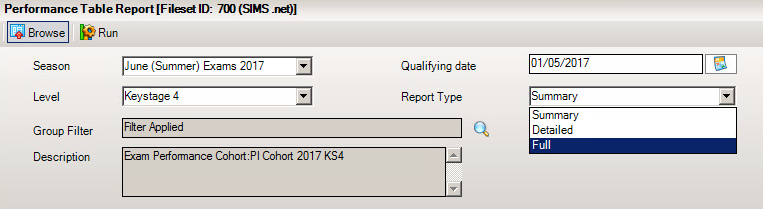
When you run the report you have the option to generate a Summary, Detailed or Full report which have varying levels of information.

Click Run to generate the Summary report in Excel in the latest DfE required format. You will see three buttons, this will allow you to export the report in Excel, Word or PDF formats.
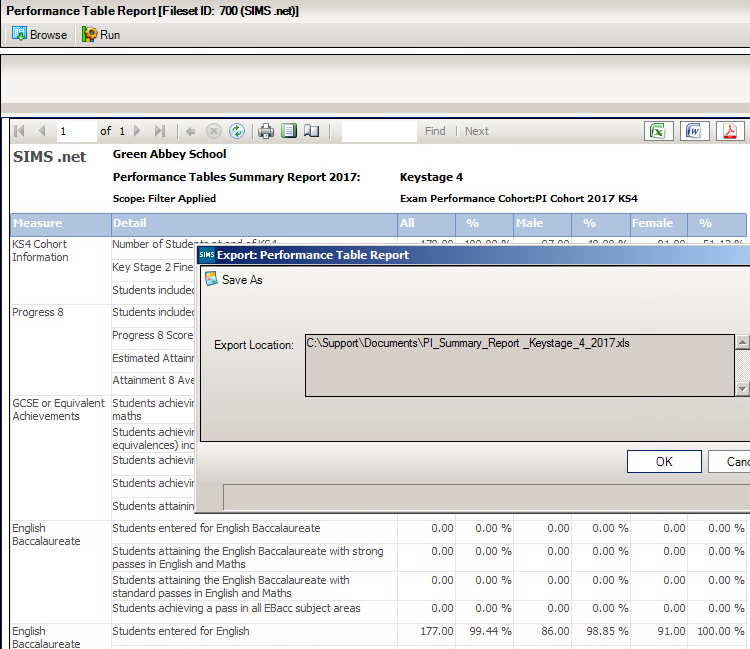
Click Save As, select a secure location for the report, it is important to ensure that the report is not being saved to a location where it will be accessible to people that should not have access to it.
Initial Collation and Calculation of PI Data
To access the PI data area please follow Tools | Examinations | Edit PI Data and click OK to confirm an up-to-date download. The system will collate then calculate the PI data. Please be aware that this routine will not work correctly if your season is still open. If you are not seeing any calculations or you are receiving a message saying PI cohort(s) is being calculated, please check the dates of your season. When the calculation process is complete the Edit PI Screen will open. This will allow you to manually enter non-EDI results before download day if they are available.
Adding Non EDI Results
In SIMS select Tools | Examinations | Edit PI Data and click OK to confirm an up-to-date download. The system will collate then calculate the PI data.
In the YTI drop-down list select Curriculum Year 11 and then click Search.
Click the left-hand checkbox for the students required. Notice that the detail focus on one student’s results disappears when more than one student is selected. It is possible to manually enter results before the season ends. When you access this menu route before the season has ended it calculates the PI cohort but does not calculate PI.
Click Add Results. It is possible to do a bulk entry. However, there will be circumstances where individual entry is more efficient. Enter the QAN of the qualification and enter the grade that has been achieved. The Discounted checkbox should be selected if the candidate has another result with identical discount code at a higher level – thereby discounting this lower level result. If checked this would be an example of manual discounting.
Click Save, click Yes in response to the prompt regarding two candidates. You can use the + and – buttons to add and remove students from this area if you wish to make amendments to multiple students.
Click CKD, answering No in this instance to the question regarding the PI Cohort and check the effect in the two students’ records when the recalculation is complete. This calculates KEEPING any manuals discounting you may have applied.
CKD stands for Calculate Keeping Discounting, any manual discounting that has been done will not be deleted. CRD will reset any discounting to the default settings so we advise using CKD.
Manual Discounting
Locate a student’s results by searching with the Surname filter.
On the bottom half of the screen, you will see the student’s results. Right-click in the Discounted column on the row you wish to access to view the pop-up menu. Click Discount this Result and note the effect.
Adjusting the PI Cohort
There may be special circumstances when you need to adjust the PI cohort, this can be done in the Exams Organiser software.
- Select Tools | Group Manager | PI Cohort.
- Click to expand the Exam Performance Cohort
- Right-click the PI Cohort 2017 Group and select Members from the menu displayed.
- Notice the ability to add members to or delete members from the cohort. Leave the membership unchanged.
- Click Close to close the Member chooser, then click Close to close the Group Manager
If you do manually adjust the cohort and subsequently re-calculate PI using the CRD or CKD buttons you must respond No to the following message.
Responding Yes will cause the software to return to the original criteria by which it calculated the cohort and restore to the cohort any student you have excluded, or remove any student you have included.
Reviewed 24/5/19