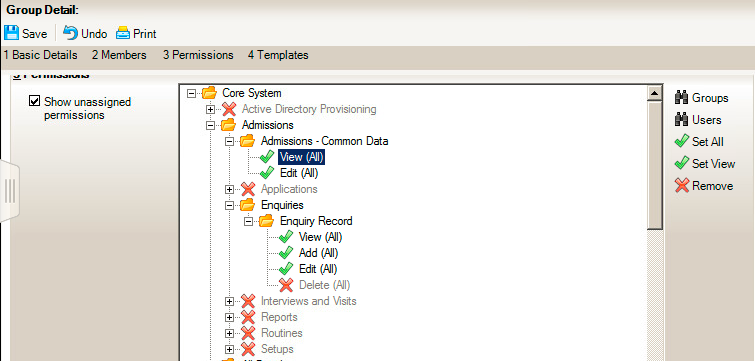Adding a new/custom permission group to SIMS System Manager
When adding new users or controlling existing users access rights, you may find that you want the user to be able to access a specific area, but the pre-defined permission groups either give them too much or not enough permission to allow the user to do this.
Within SIMS, go to Focus > System Manager > Manage Groups.
You can view a list of the pre-defined permission groups by clicking ‘Search‘. It is not advised to make changes to the existing permission groups that have been pre-populated by Capita. You can click the ‘Clone‘ button to clone an existing group or click ‘New‘ to start fresh.
After clicking New or Clone, the first box will ask you for a code. This is just a short 3-5 letter code that you can reference the permission group to. You will also need to enter the full description/name for the group, which is what will show on the users record. You can also add notes for clarification/reference on this screen.
You can add the members on this screen if you want to bulk update the permission for lots of users however you can also add the permission direct from the users record as you would usually with a permission group after saving.
Tab 4. Will allow you to insert a template to pre-populate the permissions from that group. I.e. by putting in Class Teacher, it will complete this section on the class teacher permissions that you can then amend. Alternatively, you can start blank on Tab.3 by choosing each of the permissions individually.
After highlighting the folder/sub folder/individual permission that you want to assign, you can use the buttons on the right to either set all to ‘view’, where the user will only be able to view the information and not edit/delete. You can also ‘set all’ where the user will have full access to the folder of permissions or ‘remove’ where you can take away individual permissions from the folder such as the ‘delete’ permission.
The below screenshot is an example of the custom group. This shows that the user is able to view/edit all areas of Admissions-Common Data, CANNOT see any Applications, within Enquires, they can View, Add & Edit but CANNOT delete.
REVIEWED 17/7/20