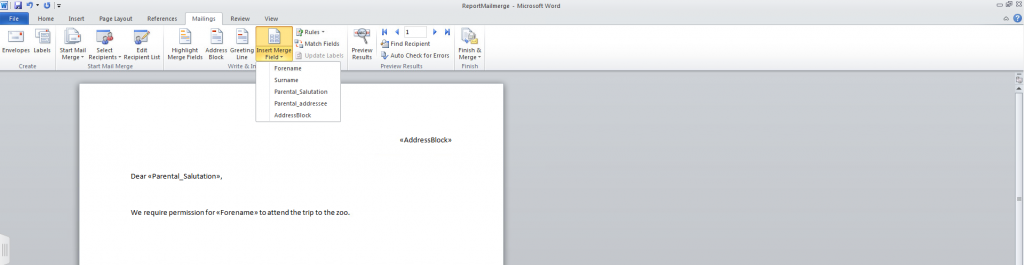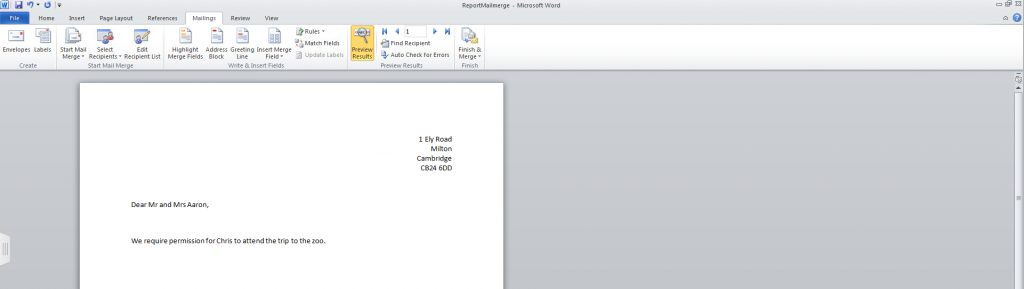How to create a mail merge letter report
- Create your report as normal, including any fields that you want to include and any filters that are necessary.
- Go through the report wizard until you get to ‘Report Output’ and select Word Mailmerge. Click ‘New’ to create a new template.
- When word opens, you can then begin typing in a letter template. If you have one already written out, you can copy and paste this in.
If there are any fields that you want to bring in to be changeable depending on the person (such as name or parental addressee) the report is based on, you will need to add these in as a merge field.
To enter in merge fields you need to do the following:
- Make sure the Mailings tab is selected at the top of the screen
- Choose ‘Insert Merge Field’
- Click on the field you require. It will show as below:
- You can then press on Preview results to see how your mail merge will look when printed.
- Once you are happy with the template for your mail merge report, you need to click on the save icon and then close down word.
- When word has been closed down, you will need to save the report by clicking ‘Save As’ and entering a suitable name.
- You will then be able to run the report from your ‘My Reports’ area and it will populate all of the fields with the information for each pupil within the criteria.