Microsoft Remote Desktop Web Client Information
Remote Desktop Web Client is a Microsoft Solution that empowers any modern HTML 5 Standards Compliant web browser to access a Remote Desktop application without the need to install any additional software on the end users device.
Scomis have successfully piloted the Web Client to a select number of schools during the period February to July. We are pleased to announce that Scomis have transitioned the service from Beta to live.
Microsoft are still releasing improvements and features to the Web Client software and we shall look to implementing the updates when appropriate.
How to Access the Service
Click this link to access the service: https://faq.scomis.org/kb25697/
If you have a Windows Computer, we recommend that you access the Scomis Hosted Applications Service through our Windows Client. The Windows client provides a much richer solution than the Web Client. You can download our Windows Client from http://faq.scomis.org/kb9079/
Does my IT need to do anything to allow access?
IT Departments and ISPs may need to allow unrestricted access to the URL’s below. Whilst Web Client transfers all of its data over HTTPS, there is still a possibility that internet filtering or proxy servers may interfere with the data which will cause the solution to be slow, screen quality to be poor or the solution to not connect to the Remote Desktop platform.
https://webclient.rdp.scomis.org/
https://2016gw-swgfl.rdp.scomis.org/
What does Web Client let me do?
Web Client will let you access SIMS .net and other applications that you can normally access within the Scomis Hosted Applications environment. Web Client presents the remote screen within your browser window. Web Client lets you switch between open applications by choosing the open application from the Command bar at the top of the screen, unlike on the Hosted Service where you need to use ALT + Tab to switch between running applications.
- You can Copy and Paste Text between your computer and the remote desktop
- You can send reports and documents to print. However there is an additional step required in order to actually print the document. When you click Print, a PDF file is created and then sent to your web browser as a file download. You must open the PDF file and then re-print from the application that opened it.
What Can’t I do with Web Client?
Because Web Client is a purely browser based solution, the functionality that you have come to expect from the Scomis Hosted Applications Service will be reduced.
- It is not possible to copy and paste files between your local computer and the Scomis computers.
- It is not possible to access resources from your local computer within the Scomis Remote Window.
- The solution is not suitable for printing multiple reports, since a file is downloaded for each report.
Printing Capabilities
Web Client does support printing of documents and reports from SIMS .net, Microsoft Word, Microsoft Excel and Internet Explorer. Here is the typical flow of how printing works.
- The user clicks the print button within the application
- Windows displays a print dialog box, prompting user to select a print
- The user should choose the Microsoft PDF Printer
- The user clicks OK (to print)
- The Print dialog boxes disappear whilst the PDF print job is rendered
- Web Client will display a print job notification within the browser on the command bar.
- The Web Browser will prompt to “Save” the generated PDF file on the local computer
- Once downloaded, the user will need to Open the PDF to view the file. At this point the user can re-print to the local printer.
If a print run involves multiple print jobs e.g. Individual Reports from SIMS .net, this will cause the user to be prompted for each student that was selected. The user will also need to download each file, save it and then re-print if necessary. This will be frustrating for users as printing is not seamless when using Web Client.
SIMS .net doesn’t appear to show.
Web Client displays running applications in the Command bar at the top of the screen. A quirk in the way that SIMS .net is programmed, means that Web Client does not show the Icon for SIMS .net correctly.
If you have minimised SIMS .net or need to switch back to SIMS .net from another application, locate the hidden SIMS .net by moving the mouse across the Command bar until you find the icon which pops up with “no title” or “SIMS .net – <schoolname>.
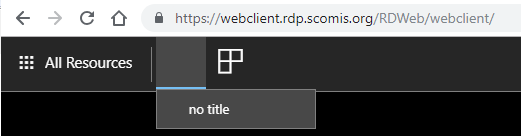
Our Customer Experiences
SIMS .net doesn’t fill the browser screen.
Where can I find our more about Web client.
You can find out more about the Microsoft Web Client at https://docs.microsoft.com/en-us/windows-server/remote/remote-desktop-services/clients/remote-desktop-web-client.
You can also access the Microsoft User Voice channel to request new features for the Web Client https://remotedesktop.uservoice.com/forums/911494-remote-desktop-web-client
| Hosted Application Connector (RDP) | Mac OS RDP App |
iOS / Android Microsoft RDP App |
Ericom* | Microsoft Remote Desktop Web Client | |
| Device | Windows PCs | Apple Mac OS devices | Newer Android / iOS Devices | Android Device | Any |
| Audience | Any | Any | Light | Medium | Light |
| Use | Heavy | Medium | Medium | Light/Medium | Light |
| Printing | Yes | Yes | Yes | Yes – as PDF | Yes – as PDF |
| File Transfer | Yes | Yes | No | Yes, but complex | No |
| Cost | Included | Included | Included | TBC | Included |
* Please note that the Ericom HTML5 product will be discontinued from December 2019
Heavy: A user that has a requirement to print multiple reports, input data, construct time tables, analyse data, perform examinations functions, import/export student CTF and other files.
Medium: A user that has an occasional need to print, needs to enter data into SIMS .net, such as Lesson attendance and Assessment data. Import/export files (not available on iPad).
Light: A user that needs to enter data into SIMS .net, such as Lesson attendance and Assessment data.