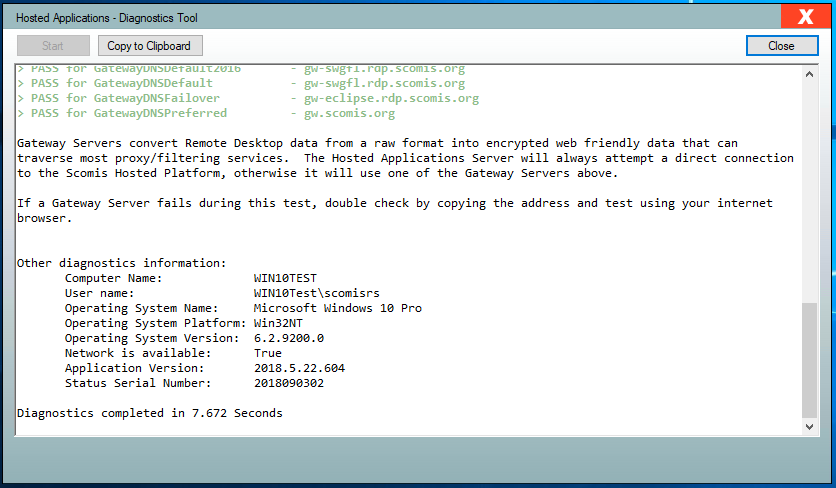Scomis Hosted Applications Connector v6.16/7 – What’s New?
After upgrading to version v6.16/7 of the Scomis Hosted Apps connector (to access your hosted SIMS account) you may wonder what has changed…
Scomis Hosted Connector v6.16/7 release:
Version v6.16/7 Connector builds upon the success of the v6.10 Connector. The new v6.16 Connector for Windows fixed several bugs as well as added new features. The Connector requires the .Net Framework which can is available for download from Microsoft if needed – Download. The v6.16 connector will work with any version of .Net from version 4.0 and above.
What’s New in v6.16:
- Added a workaround where Group Policy Blocks the execution of MSTSC.EXE, this usually affects customers with RM Networks.
- Added a new message area that shows when an Operating System is no longer supported.
- Added support for a new Alternative Printing solution for customers who are unable to reliably use the Microsoft Easy Print.
- Added Support for Remote App Mode. When enabled, each Remote Application will feature its own icon in your taskbar, no longer taking over the entire screen.
- Added additional code to prevent errors when the Client would attempt to download Status information or test connectivity.
- Changed the Multi-Monitor options, separating Span Screens and Multi-Monitor.
- Changed the method of connectivity from Load Balanced to Connection Broker logons.
- Removed the Always Use Gateway from the Options menu as this is now a permanent feature.
- Fixed an issue with Session Persistence.
- Fixed an issue with the built-in Connectivity Test which previously resulted in false positives resulting in connecting to an unexpected gateway.
- Fixed an issue with User Registry updates and deletions.
- Fixed an issue that would result in previously selected obsolete connection menus connecting users to the obsolete service.
What’s New in v6.17:
- Added support for connecting to an existing session, pre-authentication will now get details of existing sessions and cause the connector to re-establish the connection.
- Changed the minimum version of the .net Framework, version 4.5.1 is now required!
- Changed how HTTP requests are made, String Encryption (TLS1.2) will now be used.
- Removed support for Windows 7 as a result of newer .net framework requirements.
- Fixed an issue with Connectivity Testing, this was previously tested using TCP sockets, it will now use HTTP (with proxy if configured).
The shortcut icon remains the same as before but the connector itself does look different when launched.
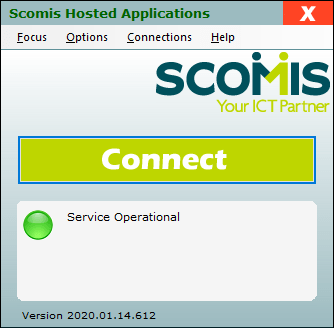
Service Status – The Service Status is a visual indicator of our service status. In the event of a known problem or upcoming planned maintenance the icon will change to; Amber (Service is impacted), Red (Service is unavailable) or Blue (Planned Maintenance). These updates will provide a clickable link taking you to a description of the notification.
The Hosted Apps v6.16 Connector – Options Menu Explained
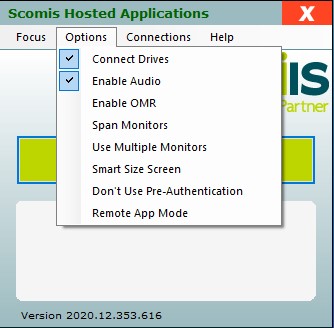
What do the other options do?
| Option | Description |
| Connect Drives | This option brings Local Drives from your computer into the Hosted Platform, allowing file transfers. |
| Enable Audio | This allows Audio from the Hosted Platform to play on your machine, this is not enabled by default but will persist between sessions if selected. |
| Enable OMR | This option will make your computer COM ports available to the Remote Session. OMR machines are not so common, therefore don’t enable this unless you need to. |
| Span Monitors | If you have 2 or more monitors, the remote session will span across all of your screens. This will also make the applications fill all screens. |
| Use Multiple Monitors | If you have 2 or more monitors, the remote session will fill all of your screens. Unlike the Span Monitors option, applications are automatically sized to fit individual screens. |
| Smart Size Screen | This option will allow resizing of a Remote Session so that you can have two applications side by side. This does reduce the resolution. |
| Don’t Use Pre-Authentication | Details of this option can be found here |
| Remote App Mode | This is new to version 6.16. When this mode is enabled, remote windows will appear as if they are an application running on your local computer. If you require Remote Support from Scomis, using this mode may cause strange effects during and after the remote support session. |
Connections Menu Explained
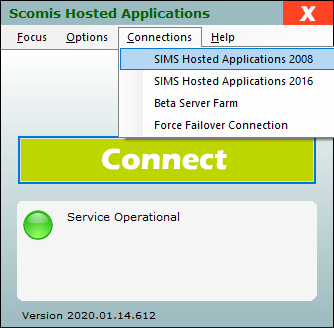
The Connections menu shows the available services that you can connect to. By default, users will connect to the SIMS Hosted Applications 2016 service. The Scomis Service desk may ask customers to temporarily use the “Beta Server Farm” or the “Force Failover Connection” from time to time, as a general rule, these should not be used.
Help Menu Explained
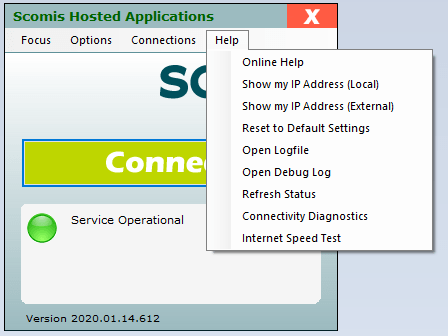
The help menu has several additional features added, such as showing your local workstation IP address, access to an enhanced log file, and also contains the same “Connectivity Diagnostics” test. This can be run in the event of connectivity issues and the results used by support colleagues to help identify the issue.
The Diagnostics Tool contains data on the available connections, access via these connections, and details of the currently used client computer.