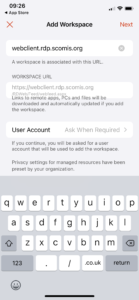Hosted SIMS using Apple iOS / Android / Chrome devices – how to connect iPad / iPhone / Android / Chromebook guide
It is possible to connect to the Scomis Hosted Application Service i.e. hosted SIMS using Apple iOS, Chromebook, Android & Mac OS devices from home or in school using the Microsoft Remote Desktop client application.
- NOTE: SIMS .net requires Microsoft Office Products for reporting, it is therefore the responsibility of all schools to ensure that all users and devices are covered for remote use rights by having a valid Microsoft Office 2016 Licence (Standard Edition Minimum).
Please ensure you have the Microsoft Remote Desktop app already installed on the device you wish to connect from and follow the below steps:.
-
- Open the Microsoft Remote Desktop app from your device.
- You will be presented with the homepage, please click on Workspace at the bottom of the page, or at the top if you are a Mac OS user.
- Then click the + symbol and choose Add a Workspace.
- You will be required to enter a workspace URL, please type in the following: webclient.rdp.scomis.org . You can also choose to add a user account at this point which will be your Username with the prefix simsnet, e.g.: SIMSNET\First.Last10 . and your password.
- Once you have logged in, you will be presented with the Webclient screen in your workspaces.
- Please click on SIMS .net (wc) , you will then be prompted for your username and password again as above. Once you have logged in, you will be presented with SIMS.
- Once the workspace has been added, you can simply go to Workspaces and select the SIMS .net (wc) icon and login.
KB13251