FMS Data Export User
How to create an FMS Data Export User
In the Autumn 2016 release of FMS the FMS Reviewer account will have been removed and is no longer available for third parties to interrogate the FMS database. A new API method for data interrogation is now available and uses regular FMS user accounts, however we recommend that you create an FMS user account specifically for third party integration.
Record the details of the Data Export user once created as you will need to enter this into any third party applications.
Login to FMS with a user account with Supervisor level access.
- Click the Tools > Manage Users menu option.
- Click on the + on the right
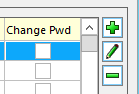
- Enter a User ID, User Name and User Code, then click CreateSuggested:
User ID = DataExport
User Name = Data Export User
User Code = DXE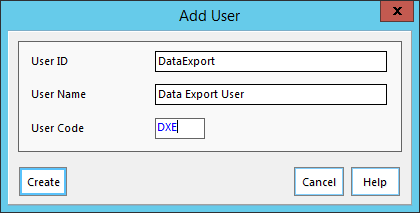
- FMS will prompt to confirm the creation of the user account, Click Yes.
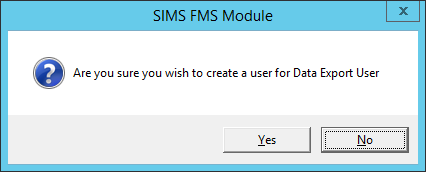
- Enter a password and then click Save, we recommend that the password is at least 8 characters long and contains a mixture of upper and lower case letters, numbers and special characters. We recommend that you write this password down and store the password in a sealed envelope and store in the safe.
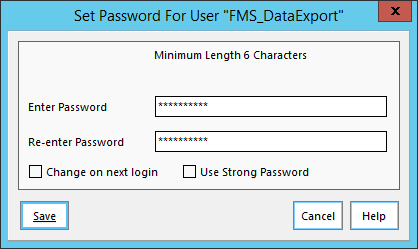
- Choose the Access Right Enter and Authorise.
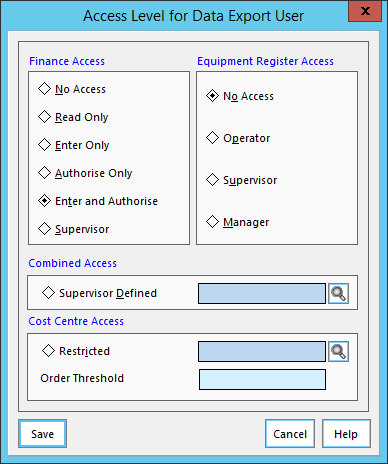
- Click Save.
- Finally click the Close button to exit out of the Manage Users screen.
NB Plymouth and Devon Maintained Central Payment Schools
Log into Petty cash to complete the process. You will be presented with this window.
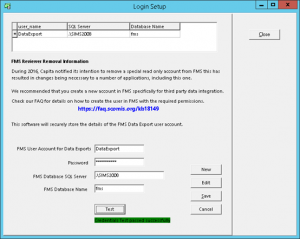 The User Account Details and password will be blank. Click EDIT to type in the details you have just created in FMS i.e. DataExport as the username and the password you chose.
The User Account Details and password will be blank. Click EDIT to type in the details you have just created in FMS i.e. DataExport as the username and the password you chose.
- The FMS Database SQL Server and FMS Database Name will be populated for hosted schools.
- Click on Save and Test.
- The message Credentials Test passed successfully should appear in the bottom of the window.
- Click on Close and if prompted, click on Save again.
Once you have completed and closed this window you will be able to log into any DCC or Plymouth apps with the usual username and password.
Reviewed 14/05/2018
kb18149