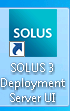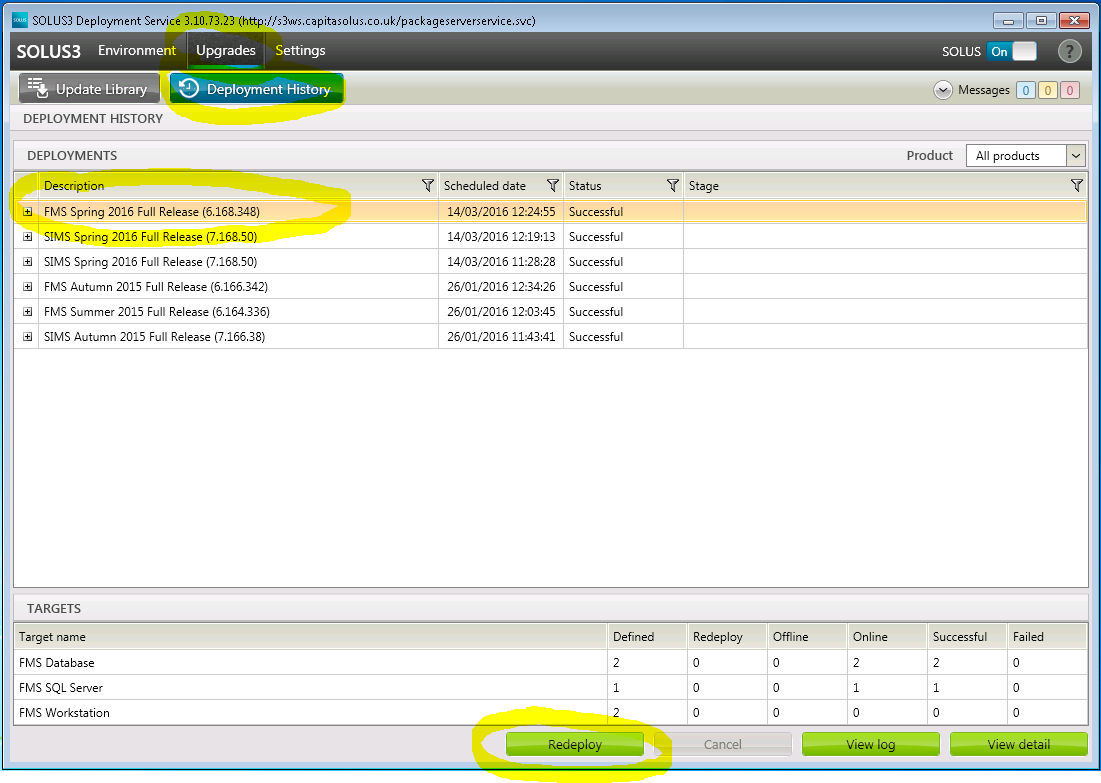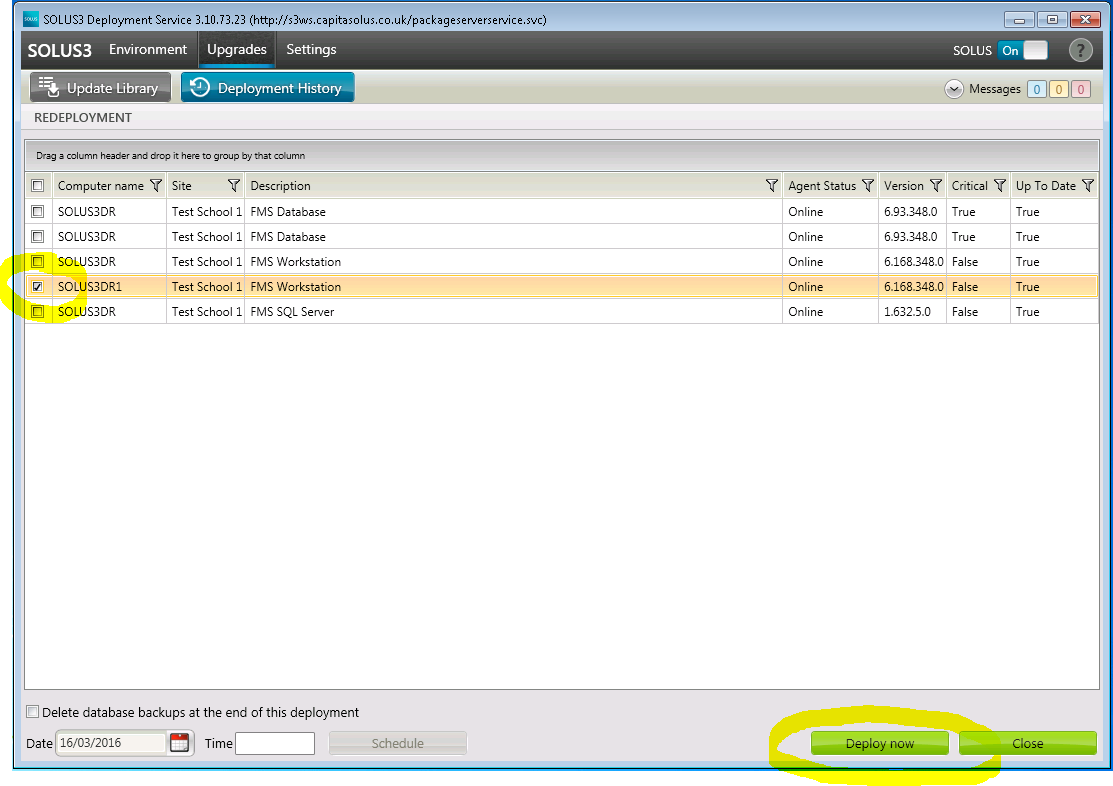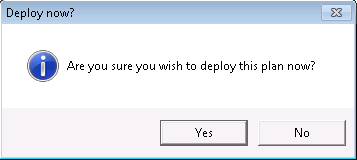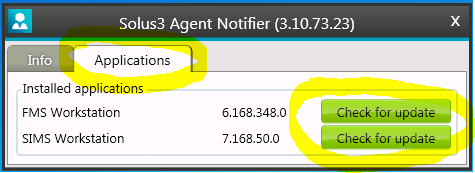Forcing an Upgrade to Workstations and Troubleshooting Solus 3
Sometimes for various reasons, an update may fail to deploy to all workstations. In this instance it is possible to Redeploy the update or force the update on the workstation using the Solus 3 Agent.
If upon checking, the result of an update is “Partially Successful” then it will be most likely that the update has not applied to one or more of the workstations, most likely because the workstation was off at the time of the upgrade. To get the update applied to the workstation, do one of the following:
Upgrading from the Server
Open the Solus 3 Deployment Server UI.
Click on “Upgrades”, “Deployment History”, then click the update you want to select it and click on the “Redeploy” button.
You will then be presented with a list of the machines defined in Solus 3. Put a tick in the box next to the machine that you want to redeploy the update to and then click on the “Deploy now” button.
You will be asked if you are sure you want to deploy this plan now – Click “Yes”.
The update will be redeployed to the machine(s) that you have selected and you can watch the progress from the Deployment History screen still displayed on screen.
Upgrading from the workstation
Alternatively, you can use the Solus 3 Agent on the machine that hasn’t upgraded to force the update to apply.
Logon to the machine in question, locate the Solus 3 Agent Tray icon, which is in the system tray down by the clock on the bottom right of your screen (you may need to click on the small “up” arrow if it isn’t showing as in the image below). The Solus 3 Agent icon is the blue square as highlighted below.
If the icon is showing as purple rather than blue, you will need to restart the Solus 3 Agent service on the workstation, and/or the Solus3DeploymentService service on the SIMS Solus 3 server. If this doesn’t resolve the issue, it’s possible that a firewall on the workstation that is blocking the connection. It’s worth disabling Windows Firewall on the device and restarting the machine. More information on that process can be found here https://faq.scomis.org/kb3161/
Double click on the Solus 3 Agent icon and it will bring the program up. From here, click on the “Applications” tab and then you can click the “Check for update” button next to the relevant application to force it to go and check for an update from the server. If it finds one, it will be applied.