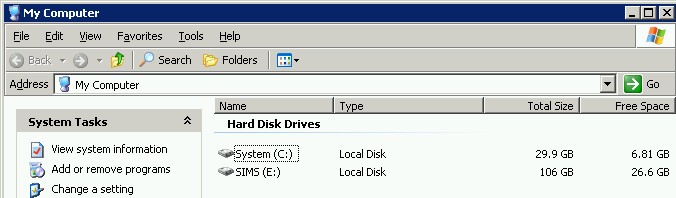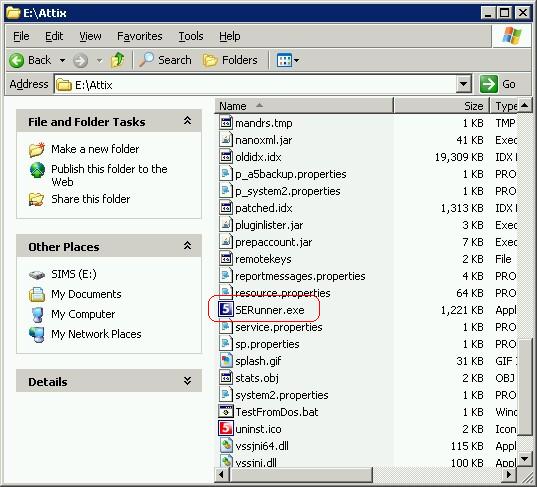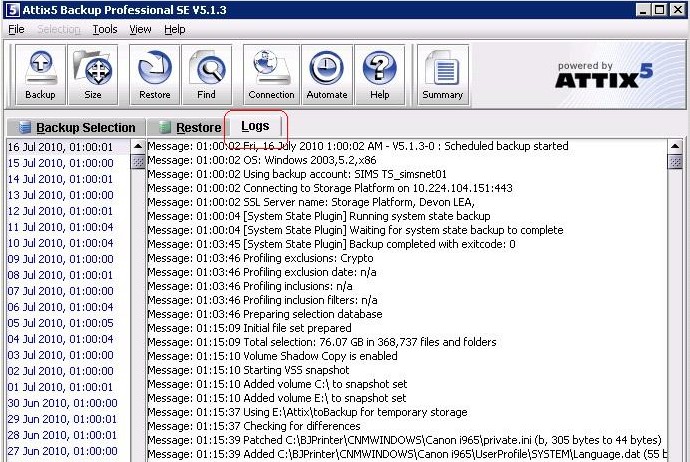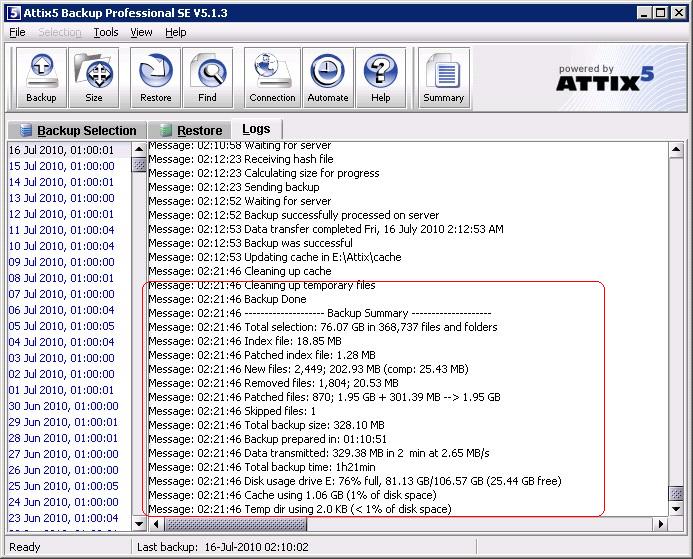How to check ScoMIS Remote backup logs
During half term, and school holidays, as many schools switch their PC’s or servers off, Scomis will not be monitoring log files for backup failures and sending out subsequent backup failure emails to the school were applicable.
However, if the school would like to check the backup log file themselves whenever they like, they are able to from the remote backup console.
Opening the backup console
To do this, either:
(a) Right mouse click on the icon in the system tray .
(b) If the system tray icon is not showing, on an admin workstation or workstation server, go to Start, Program Files, backup This will open up the console.
If you are on a dedicated admin or curriculum server, you may not see the program installed in the C:\Program Files. Servers often have additional drive letters such as D, E, G, H drives, see below for example.
Browse the other drives and there should be a folder in the root of one of the other drives. Within this folder, locate the SERunner.exe file and double click to run it. This will then open up the console. For example, on the server below, the folder was located on the E:\ drive. The SERunner.exe file is highlighted.
==================================================
Once you are in the console –
In the console, select the logs tab.
Check the bottom of the log to confirm the backup was completed. The log file should state that it has. If there was a problem, there would be some red text informing the backup failed and the reason why. If you are concerned or are unsure if your backup was successful or not, please do not hesitate to call the Scomis service desk on 01392 385300.
Reviewed 12/02/2015